Što treba znati
- Idite na Postavke > Accessibility > Touch > AssistiveTouch i pomaknite klizač na On.
- Virtualni zaslonski gumb Home pojavljuje se na zaslonu. Dodirnite ikonu za otvaranje izbornika.
Ovaj članak objašnjava kako dodati gumb AssistiveTouch na iPhone uređaje sa sustavom iOS 12 i novijim te kako koristiti AssistiveTouch. Ipak, ovi se savjeti odnose na sve iPhone uređaje, ne samo na one s tipkom Home. To znači da rade s iPhoneom X i novijim, iako ti modeli nemaju tipku Home.
Kako staviti gumb Home na zaslon iPhonea pomoću AssistiveTouch
Da biste dodali početni gumb na zaslon svog iPhonea omogućavanjem AssistiveToucha, slijedite ove korake:
-
U iOS-u 13 i novijim verzijama dodirnite Postavke > Pristupačnost.
Ako koristite iOS 12, idite na Postavke > Općenito > Pristupačnost.
-
Idite na Touch > AssistiveTouch kako biste pronašli gumb za uključivanje.
Ako koristite iOS 12, samo dodirnite AssistiveTouch na Accessibility zaslonu.

Image - Na AssistiveTouch zaslonu pomaknite klizač na uključeno/zeleno.
- Nova okrugla ikona se pojavljuje na vašem ekranu. To je vaš novi virtualni zaslonski gumb Početna.
Kako koristiti AssistiveTouch na iPhoneu
S uključenim AssistiveTouch dodirom, evo kako ga koristiti.
Dodirom ikone otvara se izbornik sa sljedećim opcijama:
- Obavijesti: Omogućuje brzi pristup Centru za obavijesti.
- Prilagođeno: Omogućuje pristup svim prilagođenim prečacima ili radnjama koje ste stvorili.
- Device: Nudi pristup jednim dodirom uobičajenim značajkama kao što su zaključavanje telefona, pojačavanje i smanjivanje glasnoće, isključivanje zvuka i više.
- Siri: Pokreće Siri (veliko iznenađenje, zar ne?).
- Kontrolni centar: Otkriva kontrolni centar (još jedno iznenađenje).
- Home: Ekvivalent kliku na gumb Home. Baš kao i fizički gumb Home, možete ga dvaput dodirnuti.
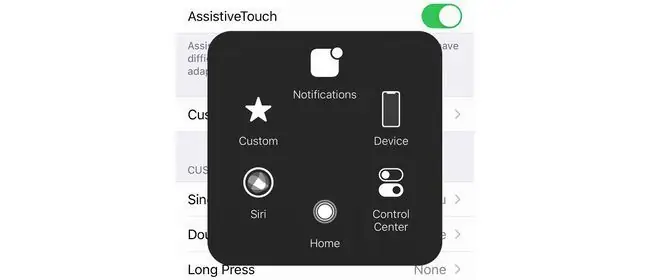
Kada odaberete bilo koju od ovih opcija, možete se vratiti dodirom strelice za povratak u sredini prozora.
Povlačite i ispuštate ikonu AssistiveTouch da biste se kretali po zaslonu do položaja koji vam je najudobniji ili najkorisniji.
Kako prilagoditi AssistiveTouch na iPhoneu
Želite li promijeniti radnje koje se pokreću kada dodirnete ili dvaput dodirnete AssistiveTouch zaslonsku tipku Početna? Možeš. Samo slijedite ove korake:
-
U iOS-u 13 i novijim, idite na Postavke > Accessibility > Touch > AssistiveTouch.
U iOS-u 12 idite na Postavke > Općenito > Pristupačnost >AssistiveTouch.
- Možete kontrolirati što se događa za Jedan dodir, Dvostruki dodir ili Dugi pritisak. Dodirnite izbornik za radnju koju želite prilagoditi.
-
Odaberite radnju koju želite s dostupnog popisa.

Image -
Za Double-Tap i Long Press, također možete kontrolirati količinu vremena potrebnog za radnju prije isteka. Kontrolirajte ovo u Double-Tap Timeout i Long Press Duration izbornicima, redom.
Virtualnu tipku Početna također možete učiniti manje ili više neprozirnom kada nije u upotrebi. Dodirnite gumb Idle Opacity i pomaknite klizač na željenu prozirnost.
Kako isključiti AssistiveTouch na iPhoneu
Ne želite više svoju tipku Početna na zaslonu? Isključite AssistiveTouch slijedeći ove korake:
-
U iOS-u 13 i novijim, dodirnite Postavke > Accessibility > Touch >AssistiveTouch.
Ako koristite iOS 12, idite na Postavke > Općenito > Pristupačnost > AssistiveTouch.
- Pomaknite klizač AssistiveTouch na isključeno/bijelo.
Što je AssistiveTouch?
AssistiveTouch postavlja virtualni gumb Home na zaslon vašeg iPhonea. Ova virtualna tipka Home omogućuje vam izvođenje istih radnji kao pritiskom tipke Home, ali umjesto toga dodirom ikone na zaslonu. Također sadrži prečace do uobičajenih zadataka koji uključuju gumb Home i omogućuje vam da prilagodite prečace koji se pokreću dodirom na njega.
AssistiveTouch izvorno je dizajniran za osobe s fizičkim stanjima zbog kojih im je teško pritisnuti gumb. Od tada se također koristi kao zaobilazno rješenje za pokvarene gumbe Home (na primjer, može pomoći popraviti iPhone koji se ne gasi), ljudi koji se brinu da će se gumb Home istrošiti ako ga previše kliknu (to nije točno, usput), i onih koji vole praktičnost značajke.






