Aplikacija Disk Utility odavno je uključena u OS X za rad s Mac uređajima za pohranu, uključujući tvrde diskove, SSD-ove, CD-ove, DVD-ove i flash diskove. Disk Utility je svestran i može brisati, formatirati, particionirati i raditi sa slikama diskova. To je također prva linija obrane kada je u pitanju provjera radi li pogon ispravno i popravlja diskove koji pokazuju druge vrste problema, uključujući one koji uzrokuju kvar Maca tijekom pokretanja ili zamrzavanje tijekom korištenja.
Informacije u ovom članku odnose se na Disk Utility na Mac računalima s OS X Yosemite (10.10) do OS X Lion (10.7).
Koja je verzija Disk Utility prava za vas?
Disk Utility je evoluirao, dobivajući nove značajke sa svakom novom verzijom OS X. Uglavnom, Apple je dodao značajke i mogućnosti izvornoj osnovnoj aplikaciji Disk Utility. Međutim, kada je Apple izdao OS X El Capitan, stvorio je novu verziju Disk Utility-a. Iako je zadržao isto ime, njegovo korisničko sučelje doživjelo je dramatičnu promjenu. Stoga postoje dva odvojena tijeka rada za korištenje značajke prve pomoći programa Disk Utility.
Ako koristite macOS Catalina (10.15) preko OS X El Capitan (10.11), vaša verzija Disk Utility-a razlikuje se od one prikazane ovdje. Preskočite na Popravak pogona vašeg Maca s prvom pomoći Disk Utility-a da vidite upute za značajku Prve pomoći u vašoj verziji Disk Utility-a.
Prva pomoć za popravak diskova i dozvola za disk
Ako koristite OS X Yosemite ili stariji, upravo ste tamo gdje trebate biti. Značajka prve pomoći programa Disk Utility pruža dvije jedinstvene funkcije. Jedan popravlja tvrdi disk, dok drugi popravlja dozvole za datoteke i mape.
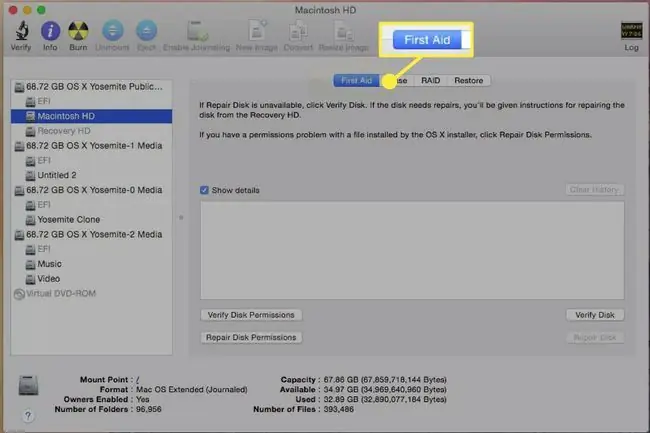
Donja crta
Disk Utility može popraviti uobičajene probleme s diskom, u rasponu od oštećenih unosa direktorija do datoteka ostavljenih u nepoznatom stanju, obično zbog nestanka struje, prisilnog ponovnog pokretanja ili prisilnog zatvaranja aplikacije. Značajka Repair Disk programa Disk Utility izvrsna je za manje popravke diska u datotečnom sustavu volumena, a može izvršiti i većinu popravaka strukture direktorija pogona. Ipak, to nije zamjena za pričuvnu strategiju. Značajka Repair Disk nije tako robusna kao neke aplikacije trećih strana koje obnavljaju datoteke, nešto za što Repair Disk nije dizajniran.
Funkcija popravljanja dopuštenja diska
Značajka Repair Disk Permissions programa Disk Utility osmišljena je za vraćanje dozvola za datoteke ili mape u stanje koje OS i aplikacije očekuju. Dozvole su zastavice postavljene za svaku stavku u datotečnom sustavu. Oni definiraju može li se stavka čitati, pisati ili izvršiti. Dopuštenja se inicijalno postavljaju kada se instalira aplikacija ili grupa datoteka. Instalacija uključuje datoteku.bom (Bill of Materials) koja navodi sve datoteke koje su instalirane i na koja bi njihova dopuštenja trebala biti postavljena. Repair Disk Permissions koristi.bom datoteku za provjeru i popravak problema s dozvolama.
Kako popraviti pogone i sveske
Značajka Repair Disk programa Disk Utility može raditi s bilo kojim pogonom spojenim na vaš Mac, osim diska za pokretanje. Ako odaberete disk za pokretanje, kartica Disk za popravak je siva. Možete koristiti samo značajku Verify Disk, koja ispituje pogon i utvrđuje je li nešto pogrešno.
Međutim, popravak pogona za pokretanje pomoću Disk Utility je moguć. Da biste to učinili, morate se pokrenuti s drugog pogona koji ima instaliran OS X, pokrenuti sustav s OS X instalacijskog DVD-a ili koristiti skriveni disk za oporavak koji je uključen u OS X Lion i novije.
Prvo napravite sigurnosnu kopiju diska. Iako vaš pogon ima nekih problema, dobra je ideja stvoriti novu sigurnosnu kopiju sumnjivog pogona prije pokretanja Repair Disk. Iako Repair Disk obično ne uzrokuje nove probleme, moguće je da pogon postane neupotrebljiv nakon pokušaja popravka. Ovo nije pogreška Disk Repair-a. Samo što je disk bio u tako lošem stanju od početka da je pokušaj diska za popravak da ga skenira i popravi izbacio pogon preko ruba.
Za popravak pogona pomoću Disk Utility:
- Pokreni Disk Utility, koji se nalazi na Applications > Utilities.
- Odaberite karticu Prva pomoć.
- U lijevom oknu odaberite tvrdi disk ili volumen na kojem želite pokrenuti Repair Disk.
- Postavite kvačicu u okvir Prikaži detalje.
-
Kliknite gumb Repair Disk.

Image - Ako Disk Utility uoči bilo kakve pogreške, ponovite postupak popravka diska dok Disk Utility ne javi Čini se da je volumen xxx u redu.
Donja crta
Dozvole za popravak programa Disk Utility možda su jedna od najčešće korištenih usluga uključenih u OS X. Kad god nešto nije u redu s Mac računalom, netko predloži pokretanje dozvola za popravak. Srećom, dozvole za popravak su benigne. Čak i ako vaš Mac ne treba popravljati nikakva dopuštenja, dopuštenja za popravak vjerojatno neće uzrokovati problem, tako da ostaje jedna od onih stvari koje treba učiniti “za svaki slučaj.”
Kada koristiti dozvole za popravak
Trebali biste koristiti dozvole za popravak ako imate problema s aplikacijom, kao što je aplikacija koja se ne pokreće, sporo se pokreće ili ako jedan od njenih dodataka odbija raditi. Problemi s dozvolama također mogu uzrokovati da vašem Macu treba više vremena nego inače da se pokrene ili isključi.
Što popravlja dopuštenja za popravak
Disk Utility's Repair Permissions popravlja samo datoteke i aplikacije koje su instalirane pomoću Appleovog instalacijskog paketa. Dozvole za popravak provjeravaju i popravljaju, ako je potrebno, sve Appleove aplikacije i većinu aplikacija trećih strana, ali neće provjeravati niti popravljati datoteke ili aplikacije koje kopirate iz drugog izvora ili datoteke i mape u vašim kućnim imenicima. Osim toga, dopuštenja za popravak provjeravaju i popravljaju samo datoteke koje se nalaze na jedinicama za pokretanje koje sadrže OS X.
Za popravak dopuštenja pomoću Disk Utility.
- Pokreni Disk Utility, koji se nalazi na Applications > Utilities.
- Odaberite karticu Prva pomoć.
- U lijevom oknu odaberite volumen na kojem želite pokrenuti dopuštenja za popravak. Odabrani volumen mora sadržavati kopiju OS X za pokretanje.
-
Kliknite gumb Popravi dozvole diska.

Image
Popravak diska navodi sve datoteke koje ne odgovaraju očekivanoj strukturi dopuštenja. Također pokušava promijeniti dopuštenja za te datoteke natrag u očekivano stanje. Ne mogu se mijenjati sva dopuštenja, stoga biste trebali očekivati da će se neke datoteke uvijek prikazivati kao da imaju drugačije dopuštenja od očekivanih.






