Ipad se isporučuje s nekoliko korisnih aplikacija, ali te aplikacije možda neće obavljati sve zadatke koje trebate. Posjetite iPad App Store kako biste pronašli besplatne i plaćene aplikacije koje redovito koristite. Evo kako preuzeti te aplikacije na svoj iPad.
Upute u ovom članku odnose se na iPad s iPadOS 13 ili novijim, iOS 12 ili iOS 11. App Store dostupan je na svakom modelu iPada.
Kako pronaći aplikaciju za iPad na App Storeu
Da biste pokrenuli App Store na svom iPadu, idite na početni zaslon i dodirnite ikonu App Store.
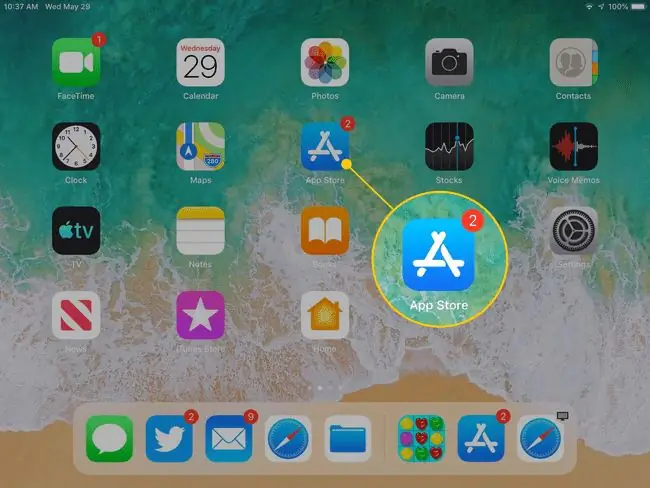
App Store otvara se na zaslonu Today, koji prikazuje odabrani izbor istaknutih i popularnih aplikacija. Sadržaj zaslona Today mijenja se svakodnevno. Pomaknite se prema dolje da vidite koje aplikacije predlaže Apple. Obično ovaj zaslon ima aplikaciju dana, igru dana i nekoliko kolekcija srodnih aplikacija.
Na dnu zaslona Today (i ostalih zaslona App Store) nalazi se pet ikona: Danas, Igre,Aplikacije, Ažuriranja i Pretraživanje . Dodirnite jedan od ovih za odlazak na taj odjeljak App Storea.
Kako preuzeti aplikaciju za igru
Ako ste zainteresirani za igranje igrica na svom iPadu, odaberite Igre ikonu na dnu zaslona da biste otišli na odjeljak igara u App Storeu.
Skrolajte kroz zaslon Igre da vidite Najbolje igre tjedna, igre koje preporučuju kustosi, kategorije igara, popis Top 30 besplatnih igara i Top 30 igara koje se plaćaju i druge zbirke igara.
Svaka igra ima gumb Get pored sebe, što označava da je besplatna aplikacija (besplatne aplikacije mogu sadržavati neobavezne kupnje unutar aplikacije) ili cijenu za aplikaciju. Ako vidite aplikaciju koja vas zanima:
-
Dodirnite aplikaciju da biste otvorili zaslon s informacijama. Na primjer, da biste saznali više o igri Marvel Strike Force, dodirnite je.

Image -
Na stranici s informacijama pročitajte recenzije i bilješke razvojnog programera te pogledajte grafiku iz aplikacije. Ove vam informacije mogu pomoći da odlučite želite li ga preuzeti.
- Ako vas aplikacija ne zanima, idite u gornji lijevi kut i dodirnite Igre za povratak na zaslon Igre i potražite drugu aplikaciju.
-
Za preuzimanje aplikacije dodirnite Get (ili cijenu plaćene igre) da biste otvorili ekran za preuzimanje.

Image -
Zaslon opisuje aplikaciju i navodi naziv vašeg Apple računa. Dodirnite Instaliraj ili price za početak preuzimanja i, u slučaju plaćenih aplikacija, za naplatu vašeg Apple računa.

Image
U većini slučajeva, vrijeme preuzimanja je samo nekoliko sekundi. Međutim, preuzimanje većih datoteka traje dulje. Aplikacija se instalira na iPad. Potražite njegovu ikonu na početnom zaslonu. Da biste otvorili aplikaciju, dodirnite je.
Kako instalirati druge aplikacije
App Store ima više od igara. Da biste pronašli druge aplikacije u svim kategorijama, idite na dno zaslona i dodirnite Apps.
Proces odabira i preuzimanja aplikacije iz bilo koje kategorije isti je kao preuzimanje aplikacije igre.
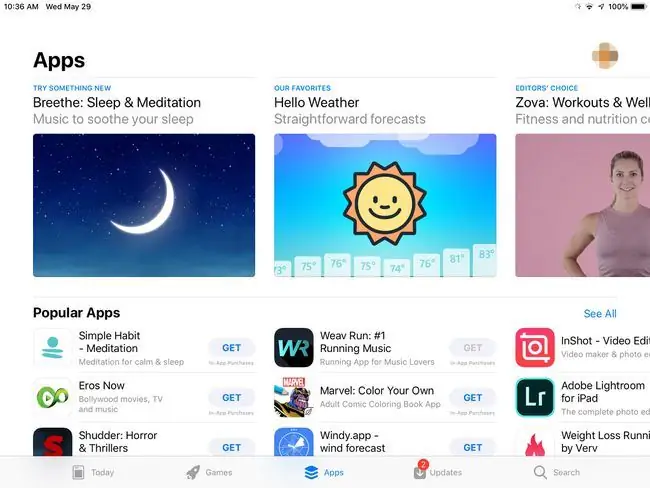
Kao i na zaslonu Igre, vidjet ćete najpopularnije aplikacije za tjedan, najprodavanije aplikacije, najpopularnije besplatne i najplaćenije aplikacije, odabir urednika i više kategorija.
Ako već znate aplikaciju koju želite
Ako znate naziv aplikacije koju želite - možda ju je preporučio prijatelj ili ste pročitali recenziju na internetu - nemojte se kretati kroz aplikacije da biste je tražili. Umjesto toga, idite na dno zaslona, dodirnite Search, a zatim unesite naziv aplikacije u polje za pretraživanje. Ponovno dodirnite Traži i prikazat će se zaslon s informacijama za tu aplikaciju.
Želite li promijeniti lokaciju aplikacije na svom iPadu?
Ne treba dugo da se zaslon ispuni aplikacijama. Kada na početni zaslon ne može stati više aplikacija, iPad dodaje još zaslona. Prijeđite prstom ulijevo ili udesno na zaslonu iPada za kretanje između zaslona aplikacija.
Također možete premjestiti aplikacije s jednog zaslona na drugi i stvoriti prilagođene mape za držanje aplikacija. Saznajte više o premještanju aplikacija i organiziranju vašeg iPada.
Spremni za više?
Ako želite naučiti kako upravljati iPadom, pronaći najbolje aplikacije i izbrisati aplikacije koje više ne želite, pogledajte vodič za lekcije za iPad 101.






