Gledanje kako se zaslon vašeg Mac računala iznenada iskrivljuje, zamrzava ili se odbija uključiti nikada nije dobrodošao događaj. Za razliku od drugih Mac problema, ne možete odgoditi rješavanje problema sa zaslonom koji se loše ponaša; mora se odmah riješiti. Ako imate sreće, greška je samo greška, privremene prirode i ne mora nužno biti pokazatelj daljnjih problema. U mnogim slučajevima problemi s prikazom ne vraćaju se nakon ponovnog pokretanja.
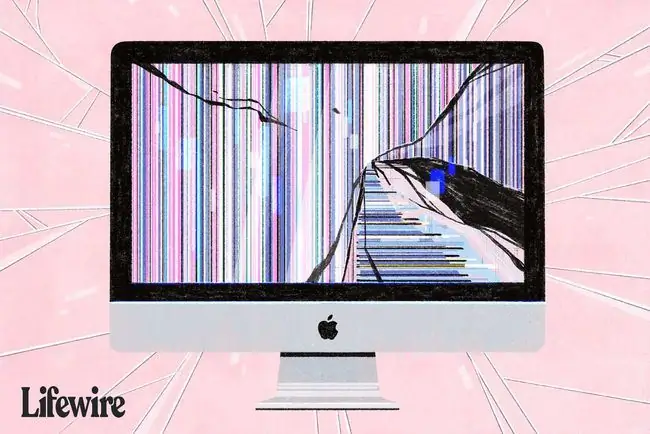
Pod pretpostavkom da je problem koji imate doista problem s grafikom, a ne jedan od problema s pokretanjem koji se manifestiraju kao zaslon koji je zapeo na sivom ekranu ili plavom ili crnom ekranu, odvojite vrijeme da prođete kroz ove savjeti za rješavanje problema su dobra ideja.
Ako koristite vanjski monitor, možda ćete imati problema s tim da vaš Mac ne otkriva zaslon. Evo kako to popraviti.
Ponovo pokrenite Mac
Mogli biste se iznenaditi koliko puta isključivanje i ponovno uključivanje Maca rješava probleme kao što su problemi s prikazom. Ponovno pokretanje vašeg Maca vraća sve u poznato stanje. Čisti i sustav i grafički RAM, resetira grafičku procesorsku jedinicu (GPU) i središnju procesorsku jedinicu (CPU), a zatim ponovno pokreće sve u određenim koracima.

Provjerite je li zaslon vašeg Mac računala priključen i uključen
Ovo se može činiti očiglednim, ali ako koristite zasebni zaslon, onaj koji nije ugrađen u vaš Mac, trebali biste provjeriti je li uključen, je li svjetlina pojačana i je li pravilno povezan s vašim Macom. Možda ćete se rugati ideji da se kabel olabavio ili da je struja nekako isključena, ali svi su djeca, odrasli i kućni ljubimci poznati po tome da slučajno iskopčaju kabel ili dva, pritisnu gumb za uključivanje ili prođu preko prekidača razvodnika.
Ako koristite zaslon koji je sastavni dio vašeg Maca, provjerite je li svjetlina ispravno postavljena, ako možete.
Resetirajte PRAM/NVRAM
Parametar RAM (PRAM) ili trajni RAM (NVRAM) sadrži postavke zaslona koje vaš monitor koristi, uključujući razlučivost, dubinu boje, stopu osvježavanja, broj prikaza, profil boja za korištenje i više. Ako se PRAM u starijim Mac računalima ili NVRAM u novijim računalima pokvari, može promijeniti postavke zaslona, uzrokujući probleme koji uključuju čudne boje i odbijanje uključivanja.
Upotrijebite naš vodič za resetiranje PRAM-a (Parameter RAM) ili NVRAM-a vašeg Mac računala da biste resetirali PRAM ili NVRAM.
Resetiraj SMC
Kontroler upravljanja sustavom (SMC) također igra ulogu u upravljanju zaslonom vašeg Mac računala. SMC kontrolira pozadinsko osvjetljenje ugrađenog zaslona, detektira ambijentalno osvjetljenje i prilagođava svjetlinu, kontrolira načine mirovanja, detektira položaj poklopca Mac prijenosnih računala i nekoliko drugih uvjeta koji mogu utjecati na Mac zaslon.
Poništite pomoću vodiča: Resetiranje SMC (System Management Controller) na vašem Macu
Siguran način rada
Koristite Safe Mode da izolirate probleme s grafikom koje možda imate. U sigurnom načinu rada, vaš Mac se pokreće u skraćenoj verziji Mac OS-a koja učitava samo minimum ekstenzija, onemogućuje većinu fontova, briše mnoge predmemorije sustava, čuva sve stavke pokretanja za pokretanje i briše dinamički učitavač predmemorija, koja je poznati krivac za neke probleme s prikazom.
Prije testiranja u sigurnom načinu rada, odspojite sve vanjske periferne uređaje spojene na vaš Mac, osim tipkovnice, miša ili trackpada i zaslona.
Pokrenite Mac u sigurnom načinu rada slijedeći vodič: Kako koristiti opciju sigurnog pokretanja vašeg Mac računala.
Nakon što se vaš Mac ponovno pokrene u sigurnom načinu rada, provjerite pojavljuju li se i dalje neke od grafičkih anomalija. Ako i dalje imate problema, možda imate problem s hardverom. Prijeđite na odjeljak Hardverski problemi.
Softverski problemi
Ako se čini da su problemi s grafikom nestali, vaš je problem vjerojatno povezan sa softverom. Provjerite svaki novi softver koji ste dodali, uključujući ažuriranja softvera Mac OS-a, da vidite ima li poznatih problema s vašim Mac modelom ili softverom koji koristite. Većina proizvođača softvera ima stranice za podršku koje možete provjeriti. Apple ima i stranicu za podršku i forume za podršku na kojima možete vidjeti prijavljuju li drugi Mac korisnici slične probleme.
Ako ne pronađete nikakvu pomoć putem raznih usluga softverske podrške, pokušajte sami dijagnosticirati problem. Ponovno pokrenite Mac u normalnom načinu rada, a zatim pokrenite Mac samo s osnovnim aplikacijama, kao što su e-pošta i web-preglednik. Ako sve radi dobro, dodajte jednu po jednu sve aplikacije koje koristite i koje su možda pomogle u problemu s grafikom. Nastavite dok ne budete mogli ponoviti problem, što sužava softverski uzrok.
Međutim, ako i dalje imate problema s grafikom bez otvaranja bilo koje aplikacije, a problemi s grafikom su nestali kada ste radili u sigurnom načinu rada, pokušajte ukloniti stavke pokretanja sa svog korisničkog računa ili izradite novi korisnički račun za testiranje.
Hardverski problemi
Ako se čini da je problem povezan s hardverom, pokrenite Apple Diagnostics kako biste testirali hardver vašeg Mac računala na probleme. Upute možete pronaći na: Using Apple Diagnostics to Troubleshoot Your Mac's Hardware.
Apple povremeno ima proširene programe popravka za određene Mac modele. To se obično događa kada se otkrije greška u proizvodnji. Provjerite je li vaš Mac uključen među one koji imaju potvrđeni kvar. Apple navodi aktivne programe za zamjenu ili popravak na dnu stranice podrške za Mac.
Apple nudi praktičnu hardversku podršku putem svojih Apple Stores. Možete dogovoriti termin da Apple tehničar dijagnosticira problem vašeg Maca i, ako želite, popravi vaš Mac. Dijagnostička usluga se ne naplaćuje, ali morate donijeti svoj Mac u Apple Store.






