Što treba znati
- Provjerite podržavaju li vaš usmjerivač i mrežni adapteri WPA, zatim primijenite kompatibilne postavke na svakom uređaju.
- Da biste pokrenuli i WPA i WPA2 na istoj mreži, provjerite je li pristupna točka konfigurirana za WPA2 mješoviti način rada.
Upute u ovom članku odnose se na postavljanje WPA-a u sustavu Windows XP i novijim za zaštitu vaše kućne mreže od neželjenih korisnika.
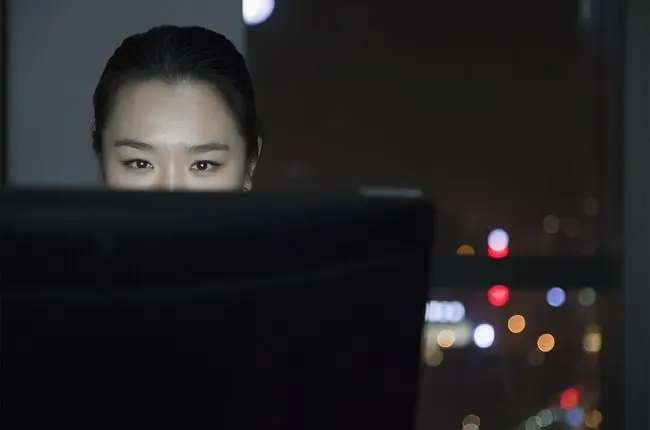
Što vam je potrebno za korištenje WPA za Windows
Potrebno vam je sljedeće za postavljanje WPA za Windows:
- Wi-Fi bežični usmjerivač (ili druga pristupna točka)
- Najmanje jedan klijent koji pokreće Windows XP ili noviji s Wi-Fi mrežnim adapterom
- Internet povezivost za preuzimanje ažuriranja softvera
WPA ne treba miješati s Microsoftovom aktivacijom proizvoda (poznatom i kao Windows aktivacija proizvoda), zasebnom tehnologijom koja je također uključena u Windows.
Kako konfigurirati WPA za Microsoft
Slijedite ove upute za postavljanje WPA na Wi-Fi mrežama s Windows računalima:
-
Provjerite da svako računalo na mreži izvodi najnoviji servisni paket za svoju verziju Windowsa. Posjetite stranicu Windows Service Pack Update Center da preuzmete najnovija ažuriranja za svoj OS.

Image -
Provjerite podržava li vaš bežični mrežni usmjerivač (ili druga pristupna točka) WPA. Ako je potrebno, posjetite web mjesto proizvođača za informacije o tome kako nadograditi firmware i omogućiti WPA. Budući da neke starije bežične pristupne točke ne podržavaju WPA, možda ćete morati zamijeniti svoju.

Image -
Provjerite da bežični mrežni adapter svakog klijenta također podržava WPA. Instalirajte najnovije upravljačke programe uređaja od proizvođača adaptera ako je potrebno. Budući da neki bežični mrežni adapteri ne podržavaju WPA, možda ćete ih morati zamijeniti.

Image -
Provjerite jesu li mrežni adapteri kompatibilni s uslugom Wireless Zero Configuration (WZC) ili Natural Wi-Fi API. Posavjetujte se s dokumentacijom adaptera ili web-stranicom proizvođača za pojedinosti o ovim uslugama, a zatim nadogradite upravljački program i softver za konfiguraciju da ih podržava ako je potrebno.

Image -
Primijenite kompatibilne WPA postavke na svaki Wi-Fi uređaj. Ove postavke pokrivaju mrežnu enkripciju i autentifikaciju. Odabrani ključevi WPA enkripcije (ili šifre) moraju se točno podudarati između uređaja.

Image
Za provjeru autentičnosti postoje dvije verzije Wi-Fi zaštićenog pristupa koje se nazivaju WPA i WPA2. Za pokretanje obje verzije na istoj mreži, provjerite je li pristupna točka konfigurirana za WPA2 mješoviti način. Inače, sve uređaje morate postaviti isključivo na način WPA ili WPA2.
Wi-Fi proizvodi koriste različite konvencije imenovanja za opisivanje vrsta WPA autentifikacije. Postavite svu opremu da koristi opcije Personal/PSK ili Enterprise/EAP.






