Ovaj članak objašnjava kako predložiti izmjene za lokacije Google karata iz web-preglednika stolnog računala i s mobilnog uređaja.
Kako urediti lokaciju Google karata
Google Maps koristi detaljne karte i spojene satelitske slike za prikaz kuća, ulica i znamenitosti. Obično ovaj okvir radi dobro, ali povremeno se struktura može nalaziti na pogrešnoj lokaciji ili u potpunosti nedostaje, ili adresa može biti netočno navedena.
Google dopušta korisnicima unos izmjena u Google karte. Nekada su se sva uređivanja slala putem onoga što se nazivalo alatom Map Maker, ali sada to radite izravno putem Google karata. Googleovo osoblje pregledava vaše predložene promjene prije nego stupe na snagu.
Evo kako to radi:
-
Otvorite Google karte u pregledniku ili mobilnoj aplikaciji.

Image -
Potražite mjesto koje želite prijaviti upisivanjem adrese u polje za pretraživanje ili odabirom lokacije na karti.

Image -
Odaberite Predložite uređivanje ispod opisa mjesta na navigacijskoj ploči.

Image -
U Predložite uređivanje okviru odaberite jednu od dvije opcije za uređivanje lokacije: Promjena imena ili drugih detalja iliZatvori ili ukloni.

Image -
Odaberite Promijeni ime ili druge detalje za uređivanje naziva lokacije, kategorije, adrese, lokacije na karti, radnog vremena, telefonskog broja i URL-a web stranice.

Image - Da biste promijenili ime, kategoriju ili ulicu, kliknite na postojeće informacije i pretipkajte ih.
- Za promjenu lokacije na karti, kliknite odjeljak karte i na ekranu koji se otvori pomičite kartu dok ne bude ispravno postavljena. Odaberite Gotovo.
- Promijenite radno vrijeme klikom na strelicu u odjeljku Sati. Dodajte fotografiju izbliza koja jasno prikazuje sate koje Google skenira ili odaberite pojedinačne dane i promijenite sate. Odaberite Gotovo za spremanje promjena.
-
Unesite ili promijenite URL web stranice upisivanjem preko sadržaja odjeljka Web stranica.
- Kada izvršite sve svoje izmjene, odaberite Pošalji.
-
Odaberite Zatvori ili ukloni u Predloži uređivanje prozoru da biste prijavili tvrtku ili lokaciju koja više ne postoji. Zatim odaberite razlog za predloženo uređivanje, kao što je Privremeno zatvoreno, Ovdje ne postoji ili Premješteno na drugo Lokacija

Image -
Nakon što odaberete razlog, prikazat će vam se sažetak vašeg uređivanja zajedno s mogućnošću učitavanja fotografija koje potkrepljuju vašu tvrdnju. Odaberite Pošalji kada završite.

Image
Dodaj lokaciju koja nedostaje
Da biste prijavili lokaciju koja u potpunosti nedostaje na Google kartama, koristite opciju Dodaj mjesto koje nedostaje.
- S otvorenim Google kartama idite na lokaciju kojoj bi trebalo dodati novo mjesto.
-
Desnom tipkom miša kliknite ili dodirnite i držite gdje bi novo mjesto trebalo ići, zatim odaberite Dodaj mjesto koje nedostaje.

Image -
Ispunite detalje za novu lokaciju, kao što su ime, adresa i kategorija. Po izboru možete dodati i druge relevantne informacije, kao što su telefonski broj, URL web stranice i radno vrijeme. Odaberite Pošalji kada završite.

Image - Osoblje Google karata pregledat će vaše novo mjesto i dodati ga na kartu.
Dodajte fotografije i recenzije na Google karte
Da biste dodali vlastite fotografije za lokaciju na Google kartama, odaberite mjesto i idite na odjeljak Fotografije, zatim odaberite Dodajte fotografiju.
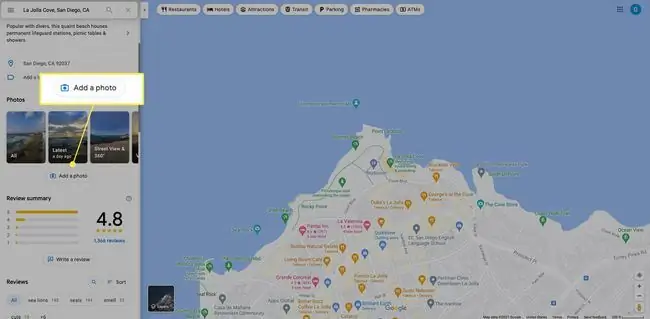
Da biste dodali recenziju lokacije, idite na odjeljak Recenzije i odaberite Napišite recenziju ili odaberite ocjenu zvjezdicama u aplikacija za ostavljanje recenzije.
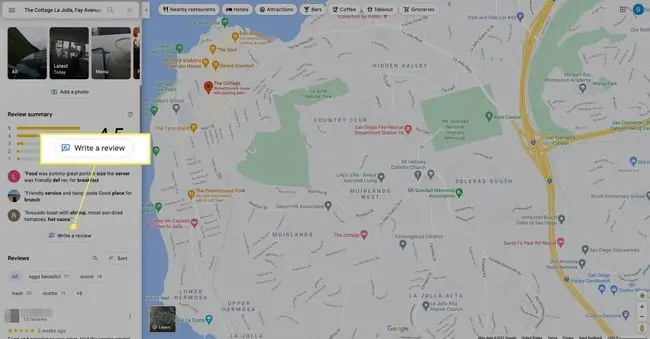
Dodajte ceste na Google karte
Ako primijetite cestu koje nema na Google kartama, možete je dodati. Evo kako:
-
U okviru za pretraživanje odaberite Izbornik (tri retka).

Image -
Odaberi Uredi kartu.

Image -
Odaberite Nedostaje cesta, zatim slijedite upute. Google potvrđuje sve informacije koje date prije nego što postanu vidljive svima.

Image U aplikaciji dodirnite Doprinesite > Uređivanje karte > Dodajte ili popravite cestu.
Map Maker ukinut
Sve do proljeća 2017. Google je koristio Map Maker, alat za uređivanje karata s mnoštvom korisnika, za uređivanje lokacija umjesto izvješćivanja o potrebnim promjenama izravno u Google kartama. Kada je Map Maker ukinut zbog spam napada i nepristojnih promjena, značajke uređivanja postale su dostupne u Google kartama kao dio programa Lokalni vodiči za sljedeće svrhe:
- Dodajte lokaciju.
- Uređivanje informacija o lokaciji.
- Pomaknite oznaku lokacije na karti.
- Dodajte oznaku.
Sva uređivanja Google karata pregledavaju se ručno kako bi se izbjeglo ponavljanje problema s neželjenom poštom Map Maker-a, što uzrokuje značajan zaostatak u predloženim uređivanja.






