Što treba znati
- Stvorite filtar za automatsko prosljeđivanje: odaberite Zupčanik postavki > Pogledajte sve postavke > Filtri i blokirane adrese > Stvorite novi filtar.
- Zatim unesite svoje kriterije ili unesite @ da biste proslijedili svu poštu. Odaberite Stvori filtar > Proslijedite na i odaberite adresu, zatim odaberite Stvori filtar.
- Za onemogućavanje prosljeđivanja: Odaberite Zupčanik postavki > Pogledajte sve postavke > Prosljeđivanje i POP/IMAP> Onemogući prosljeđivanje.
Ovaj članak objašnjava kako automatski postaviti prosljeđivanje e-pošte na Gmailu pomoću prilagođenih filtara.
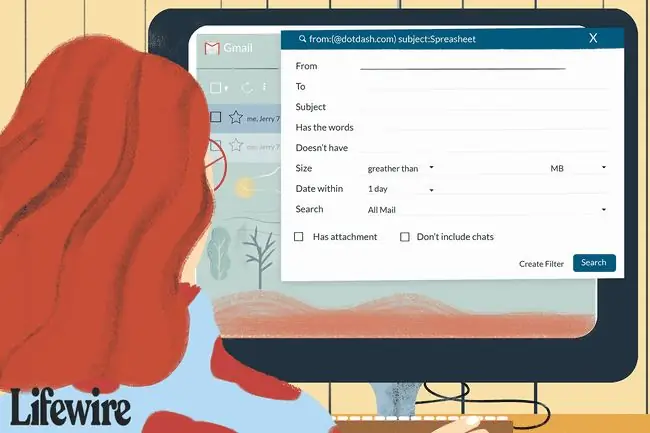
Postavite filtar za automatsko prosljeđivanje na Gmailu
Za postavljanje filtra koji prosljeđuje Gmail e-poštu na drugu adresu e-pošte:
-
Odaberite Zupčanik postavki.

Image -
Odaberi Pogledaj sve postavke.

Image -
Idite na karticu Filtri i blokirane adrese.

Image -
Odaberi Stvori novi filtar.

Image -
Unesite kriterije za e-poštu koju želite proslijediti. Na primjer, da biste proslijedili svu poštu (kao što to radi standardno Gmail prosljeđivanje), unesite @ u polje From. Da biste proslijedili poštu od određenog pošiljatelja, unesite tu adresu e-pošte, ime, domenu ili bilo koji dio toga pored Od Kada završite, odaberite Kreiraj filtar

Image -
U sljedećem prozoru odaberite Dodaj adresu za prosljeđivanje (ako nemate skup) ili odaberite jednu od svojih spremljenih adresa iz izbornika.
Ako niste naveli barem jednu adresu za prosljeđivanje, nećete moći proslijediti poštu pomoću filtra. Pogledajte naš vodič za postavljanje adrese za prosljeđivanje na Gmailu za potpune upute o ovom koraku.

Image -
Označite potvrdni okvir Proslijedi na i s padajućeg popisa odaberite adresu na koju želite da se ove poruke isporučuju, zatim

Image -
Odaberite Stvori filtar. E-pošta koja odgovara kriterijima koje ste postavili bit će proslijeđena na ovu adresu.

Image
Nakon što stvorite filtar koji prosljeđuje određene poruke na drugu adresu e-pošte, u vašoj pristigloj pošti pojavljuje se obavijest da vaši filtri prosljeđuju dio vaše pošte. Ovaj se podsjetnik pojavljuje prvi tjedan nakon postavljanja filtra.
Kako isključiti prosljeđivanje
Ako više ne želite da se poruke prosljeđuju na druge adrese e-pošte, onemogućite prosljeđivanje na Gmailu.
-
Odaberite Zupčanik postavki u gornjem desnom kutu Gmaila.

Image -
Odaberite Pogledaj sve postavke s padajućeg popisa.

Image -
Odaberite karticu Prosljeđivanje i POP/IMAP.

Image -
U odjeljku Prosljeđivanje odaberite Onemogući prosljeđivanje.

Image - Odaberi Spremi promjene.
Kako izbrisati filtar
Ako koristite više filtara za prosljeđivanje poruka e-pošte i želite prestati koristiti jedan, izbrišite taj filtar.
-
Odaberite Zupčanik postavki u gornjem desnom kutu.

Image -
Odaberite Pogledaj sve postavke s padajućeg popisa.

Image -
Odaberite Filtri i blokirane adrese.

Image -
Odaberite Edit pokraj filtra za promjenu njegovih parametara ili Delete za potpuno uklanjanje.
Ako uredite filtar, izvršite promjene i zatim odaberite Nastavi kada završite s uređivanjem.

Image - Odaberite Ažuriraj filtar ili OK.






