Što treba znati
- Pristupite usmjerivaču kao administrator ili otvorite namjensku aplikaciju.
- Potražite gumb za pauzu pored uređaja.
- Svaki ruter radi drugačije, ali svi mogu onemogućiti Wi-Fi.
Ovaj članak objašnjava kako pauzirati Wi-Fi za određeni uređaj na vašoj mreži ili zamrznuti Wi-Fi za sve uređaje. Ovaj vodič pokriva usmjerivače Google Wifi, Linksys, NETGEAR, TP-Link i D-Link.
Kako mogu privremeno onemogućiti svoj kućni Wi-Fi?
Pauziranje Wi-Fi-ja najbolje je učiniti putem web sučelja usmjerivača ili s aplikacijom proizvođača vašeg usmjerivača. Pauziranje je prikladnije od isključivanja cijelog routera, ali to je opcija ako vaš router ne podržava Wi-Fi pauziranje.
Određeni koraci potrebni za zamrzavanje Wi-Fi-ja razlikuju se ovisno o marki i modelu usmjerivača:
Google Wifi
Koristite aplikaciju Google Home za pauziranje Wi-Fi na Google Wifi mreži.
- Odaberite Wi-Fi na prvoj kartici aplikacije.
-
Možete pauzirati Wi-Fi za pojedinačne uređaje ili grupu uređaja ako ste postavili Googleov Family Wi-Fi.
Za pauziranje određenog uređaja dodirnite Uređaji na vrhu. Da biste zamrznuli Wi-Fi za grupu uređaja, dodirnite Family Wi-Fi naslov na pola stranice.
-
Pritisnite Pauza da biste privremeno pauzirali Wi-Fi za taj uređaj ili grupu.

Image Vratite se na isto mjesto i upotrijebite vezu Poništi pauzu da odmrznete Wi-Fi.
Linksys
Wi-Fi se može privremeno zaustaviti na uređajima kojima upravlja aplikacija Linksys ili se možete prijaviti putem IP adrese rutera. Pauziranje Wi-Fi-ja dostupno je putem značajke roditeljskog nadzora.
- Odaberite Roditeljski nadzor na zaslonu nadzorne ploče. Za iOS, opcija je u izborniku na vrhu, ili možete pokušati skrolovati do dna zaslona.
- Ako roditeljski nadzor još nije postavljen, dodirnite Kontrolirajte uređaj.
- Odaberite uređaj čiji Wi-Fi treba pauzirati.
-
Dodirnite Pauziraj pristup internetu.

Image Također možete zakazati Wi-Fi pauze na Linksys usmjerivačima. Umjesto toga odaberite Zakaži pauzu i odaberite dane i vrijeme kada bi trebao blokirati internet.
Da ponovno uključite Wi-Fi za taj uređaj, odaberite Nastavi pristup internetu.
NETGEAR
Prijavite se na svoj NETGEAR usmjerivač i potražite odjeljak za roditeljski nadzor kako biste pauzirali cijelu mrežu odjednom ili pojedinačne uređaje. Usmjerivaču je moguće pristupiti putem njegove IP adrese, web stranice za prijavu na usmjerivač ili NETGEAR aplikacija: Orbi, Nighthawk ili Circle.
-
Dodirnite Upravitelj uređaja ili sliku korisničkog profila ako ste u aplikaciji Circle s primarnog zaslona ako želite pauzirati Wi-Fi na određenom uređaju.
Da zamrznete Wi-Fi za cijelu mrežu, odaberite Roditeljski nadzor.
-
Prevucite desno na uređaju za koji želite pauzirati internet ili odaberite profil (vjerojatno se zove Home) ako zamrzavate Wi-Fi za sve svoje uređaje.
Na nekim verzijama aplikacije možete dodirnuti prekidač pored uređaja za pauziranje interneta.
- Dodirnite ikonu pauze kako biste odmah zaustavili pristup uređaja Wi-Fi-ju. Ikona za reprodukciju nastavit će Wi-Fi.
TP-Link
U nastavku su upute za pauziranje Wi-Fi-ja s Archer C7 V5. Proces je sličan ostalim modelima TP-Link usmjerivača.
- Posjetite web stranicu TP-Linka i prijavite se svojim administratorskim vjerodajnicama. Nekim se usmjerivačima može upravljati putem aplikacije TP-Link Tether.
-
Idite na Osnovno > Roditeljski nadzor ili Napredno > Roditeljski nadzor.

Image - Odaberite Dodaj, a zatim ispunite profil podacima o osobi na koju bi se trebao primijeniti roditeljski nadzor.
-
Odaberite znak plus iz odjeljka Uređaji i odaberite sve uređaje koji se odnose na tu osobu. Ako je samo jedan uređaj za koji pauzirate Wi-Fi, dodajte to računalo, telefon itd.
- Pritisnite Spremi, a zatim odaberite Dalje. Slijedite sve ostale upute na zaslonu za potpunu konfiguraciju profila.
-
Kako biste pauzirali internet za taj profil (tj. sve uređaje koje ste mu ranije dodali), otvorite profil i odaberite gumb za pauzu iz Pristup internetu stupca.

Image
D-Link
Neki D-Link usmjerivači imaju veliki gumb za pauzu naprijed i u sredini. Na primjer, na DIR-1260, pritisnite Pause Internet Access, na kartici Home kako biste trenutno pauzirali Wi-Fi za sve povezane uređaje. Zove se Pauziraj pristup internetu za klijente na nekim uređajima, poput DIR-X1870.
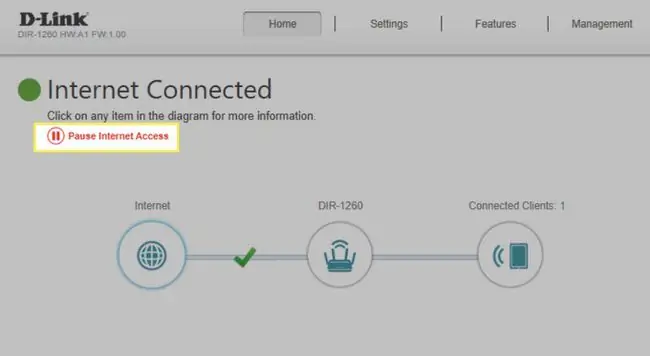
Većina D-Link usmjerivača omogućuje stvaranje profila koji sadrže određene uređaje. Nakon što to učinite, pauziranje navedenih uređaja jednostavno je poput odabira opcije pauziranja u tom profilu.
Ako vaš usmjerivač ima omogućen D-Link defend i povezan je s Alexom, možete pauzirati Wi-Fi putem pametnog zvučnika:
Alexa, zamoli D-Link defend da pauzira internet za Lisu.
Mogu li pauzirati svoj kućni internet?
Tehnički, bez obzira koju marku usmjerivača koristi, svatko može pauzirati Wi-Fi tako da jednostavno isključi usmjerivač ili onemogući Wi-Fi na uređaju. Međutim, ovisno o vašim razlozima za zamrzavanje Wi-Fi-ja, možda biste više voljeli drugačiji pristup; u suprotnom, internet će biti onemogućen za sve. Ako na to gledate iz kuta roditeljske kontrole, osoba koja koristi uređaj neće moći ponovno uključiti Wi-Fi jer će biti blokiran na razini administratora.
Noviji usmjerivači sa značajkama roditeljskog nadzora mogu podržati značajke kao što su blokiranje web stranica, filtriranje sadržaja i vrijeme na zahtjev ili planirano izvan mreže. Većina novijih usmjerivača uparena je s mobilnom aplikacijom kako bi korištenje tih značajki bilo mnogo lakše za upravljanje nego što bi moglo zvučati. Pogledajte dokumentaciju svog usmjerivača ili posjetite web-mjesto proizvođača da biste saznali kako to radi. Možete početi čitanjem nekih uputa za postavljanje roditeljske kontrole.
Ako su gornje upute irelevantne za vaš usmjerivač - možda imate stari - vjerojatno još uvijek podržava sigurnosnu značajku za izbacivanje korisnika s mreže. Filtriranje MAC adresa jedan je od primjera gdje možete dodati određene uređaje na popis blokiranih tako da ne mogu koristiti internet. Da bi ovo funkcioniralo kao "Wi-Fi pauziranje, " morali biste deblokirati uređaj kada želite odmrznuti njihov pristup.
Druga metoda, iako se ne preporučuje zbog toga koliko bi bilo zamorno vraćati svaki put kada uređaj ponovno treba Wi-Fi, je promjena Wi-Fi lozinke. Učinkovito će zaključati svakoga tko koristi staru lozinku iz Wi-Fi mreže; nastavit će se kada vratite izvornu lozinku. Ova tehnika nije idealna ako želite samo pauzirati Wi-Fi za određene uređaje.
FAQ
Kako mogu zaobići Xfinity Wi-Fi pauzu?
Ako je vlasnik Xfinity računa upotrijebio opciju pauziranja uređaja na mreži, uređaj neće moći pristupiti internetu. Kako biste ručno poništili pauziranje Wi-Fi-ja za svoj uređaj, pokrenite aplikaciju xFi na svom pametnom telefonu, dodirnite Uređaji, odaberite uređaj koji želite poništiti pauziranje, a zatim odaberite Poništi pauziranje uređaja Ili, ako je uređaj pauziran postavkom Neaktivnosti, odaberite Probudi se
Kako mogu pauzirati Xfinity Wi-Fi?
Upotrebom mobilne aplikacije xFi dodirnite Uređaji. Pronađite uređaj koji želite pauzirati i odaberite Pauziraj uređaj. Možete pauzirati uređaj na određeno vrijeme ili na neodređeno vrijeme. Pauziranje uređaja ne utječe na njegov pristup mobilnim podacima.
Kako mogu pauzirati Spectrum Wi-Fi?
Otvorite aplikaciju My Spectrum, idite na Uređaji na vašoj mreži i odaberite Povezano popis uređaja. Pronađite uređaj koji želite pauzirati i prijeđite prstom ulijevo. Na sljedećem ekranu odaberite Pauza za potvrdu.






