Što treba znati
- U PowerShell ili naredbenom retku: diskpart > popis diska > odaberite disk > popis particija > odaberite particiju > brisanje nadjačavanja particije.
- Za formatiranje particije: desni klik Start > Disk Management > desni klik Unallocated> Novi jednostavni svezak > slijedite čarobnjaka.
Ovaj članak objašnjava kako izbrisati particiju za oporavak u sustavima Windows 10, Windows 8 i Windows 7. Također objašnjava kako formatirati i proširiti particiju za korištenje nedodijeljenog prostora.
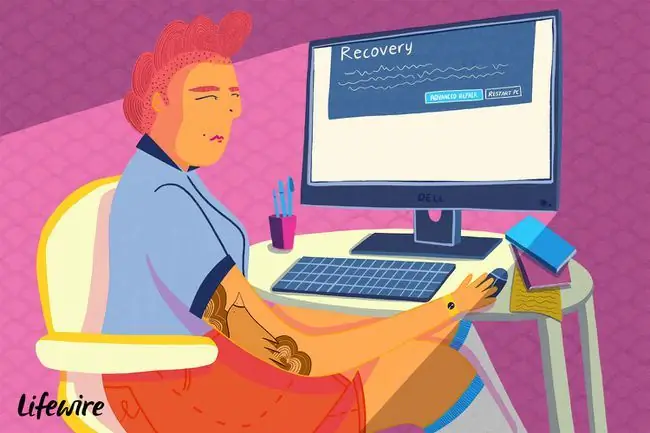
Kako izbrisati particiju za oporavak u sustavu Windows
Budući da su particije za oporavak zaštićene, koraci za njihovo uklanjanje razlikuju se od brisanja normalne particije.
Kada kreirate particiju za oporavak za Windows, najbolje je pohraniti je na vanjski disk u slučaju da se nešto dogodi vašem računalu. Nakon što ga spremite negdje drugdje, možete izbrisati particiju za oporavak s računala kako biste oslobodili prostor.
-
Desnom tipkom miša kliknite izbornik Start i odaberite Windows PowerShell (Administrator) ili Naredbeni redak (Administrator).
Ako koristite Windows 7 ili stariji, morat ćete otvoriti naredbeni redak na drugi način, na primjer kroz izbornik Start ili dijaloški okvir Pokreni.
- Upišite diskpart i pritisnite Enter, zatim upišite list disk i pritisniteUnesi.
-
Prikazuje se popis diskova. Upišite odaberite disk (gdje jebroj diska s particijom za oporavak) i pritisnite Enter.
Ako niste sigurni na kojem je, saznajte otvaranjem alata za upravljanje diskom.

Image -
Upišite particija popisa i pritisnite Enter. Prikazuje se popis particija. Upišite odaberite particiju (gdje jebroj particije za oporavak) i pritisnite Enter.

Image - Upišite delete partition override i pritisnite Enter.
Nakon što vidite poruku potvrde, možete zatvoriti PowerShell/Command Prompt.
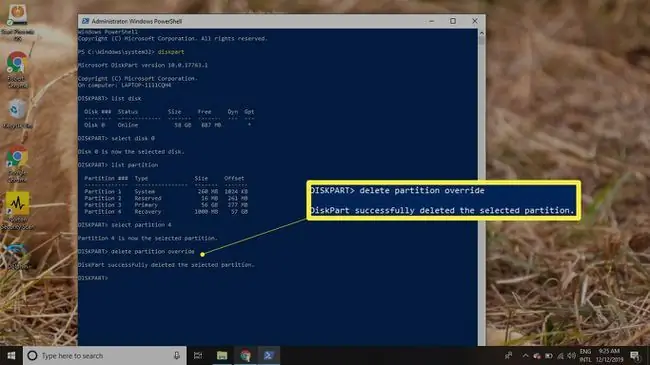
Kako formatirati particiju
Brisanje particije za oporavak stvorit će dio nedodijeljenog prostora na vašem disku. Da biste koristili nedodijeljeni prostor, morate formatirati particiju:
-
Desnom tipkom miša kliknite Start izbornik i odaberite Upravljanje diskom.
Ako koristite Windows 7 ili stariji, kliknite Start izbornik i upišite diskmgmt.msc u okvir za pretraživanje kako biste pronašli Upravljanje diskom alat.
-
Pored broja diska za vaš tvrdi disk, vidjet ćete nekoliko particija, uključujući jednu pod nazivom Nedodijeljeno. Desnom tipkom miša kliknite Unalocated particiju i odaberite Novi jednostavni volumen.

Image - Odaberite Dalje za nastavak čarobnjaka.
-
Unesite koliko podataka nova particija treba koristiti izvan nedodijeljenog prostora, zatim odaberite Dalje.

Image -
Izaberite slovo iz padajućeg izbornika koje želite dodijeliti particiji, zatim odaberite Dalje.

Image -
Unesite naziv za particiju u polje Oznaka sveska, zatim odaberite Dalje.
Zadani datotečni sustav je NTFS, ali ga možete promijeniti u FAT32 ili neki drugi datotečni sustav ako želite.

Image - Odaberite Završi za zatvaranje čarobnjaka.
Kako proširiti particiju za korištenje nedodijeljenog prostora
Ako želite proširiti drugu particiju da biste iskoristili dodatni prostor, tada se nedodijeljeni prostor mora pojaviti odmah desno od te particije u alatu za upravljanje diskom. Za proširenje particije:
-
Desnom tipkom miša kliknite particiju koju želite proširiti i odaberite Proširi volumen.

Image - Odaberite Dalje za nastavak čarobnjaka.
-
Unesite koliko nedodijeljenog prostora želite koristiti, zatim odaberite Dalje.

Image - Odaberite Završi za prekid čarobnjaka. Windows particiji bit će promijenjena veličina kako bi se uključio dodatni prostor.
FAQ
Je li sigurno izbrisati particiju za oporavak u sustavu Windows?
Da. Uklanjanje particije za oporavak neće utjecati na operativni sustav Windows.
Kako da vratim izbrisanu particiju za oporavak sustava Windows?
Za vraćanje izbrisanih particija za oporavak, ponovno izgradite pogon za konfiguraciju pokretanja sustava Windows, upotrijebite alat treće strane ili ponovno instalirajte Windows.
Kako mogu vratiti Windows na tvorničke postavke bez particije za oporavak?
Upotrijebite Reset this PC za vraćanje Windows računala na tvorničke postavke. U sustavu Windows 8 upotrijebite Osvježi svoje računalo za sigurnosno kopiranje datoteka.
Kako mogu stvoriti pogon za oporavak u sustavu Windows?
U sustavu Windows 11 ili 10 potražite Stvorite pogon za oporavak i potvrdite okvir pored Izradi sigurnosnu kopiju sistemskih datoteka na pogon za oporavak. Zatim spojite USB pogon, a zatim odaberite Dalje. Također možete stvoriti pogon za oporavak u sustavu Windows 8.




![Kako stvoriti pogon za oporavak sustava Windows 8 [Jednostavno, 10 minuta] Kako stvoriti pogon za oporavak sustava Windows 8 [Jednostavno, 10 minuta]](https://i.technologyhumans.com/images/002/image-4314-j.webp)

