Što treba znati
- Tijekom čiste instalacije sustava Windows - posljednjeg procesa rješavanja problema - brišu se svi podaci na tvrdom disku računala.
- Za korisnike Windows 11 i 10, postupak Reset This PC se preporučuje umjesto čiste instalacije.
- Za Windows 8, 7, Vista i XP preporučuje se čista instalacija za rješavanje ozbiljnih problema.
Ovaj članak pokriva kako čisto instalirati Windows u pokušaju rješavanja ozbiljnih problema s vašim računalom. Sadrži informacije o tome kako se pripremiti za ponovnu instalaciju datoteka na računalo nakon dovršetka čiste instalacije.
Kada se preporučuje čista instalacija
Čista instalacija sustava Windows pravi je način kada su sva druga rješenja problema sa softverom koja ste pokušali bila neuspješna i želite instalirati ili ponovno instalirati čistu kopiju sustava Windows natrag na svoje računalo.
U većini slučajeva pokušavate čistu instalaciju nakon što jedan od automatskih procesa popravka sustava Windows nije riješio vaš problem. Čista instalacija vraća vaše računalo u gotovo isto stanje u kojem je bilo prvog dana kada ste ga uključili.
U slučaju da još nije jasno, ovo bi trebalo biti rezervirano za najozbiljnije probleme operativnog sustava Windows, budući da se svi podaci na vašoj primarnoj particiji tvrdog diska (obično C disku) brišu tijekom procesa.
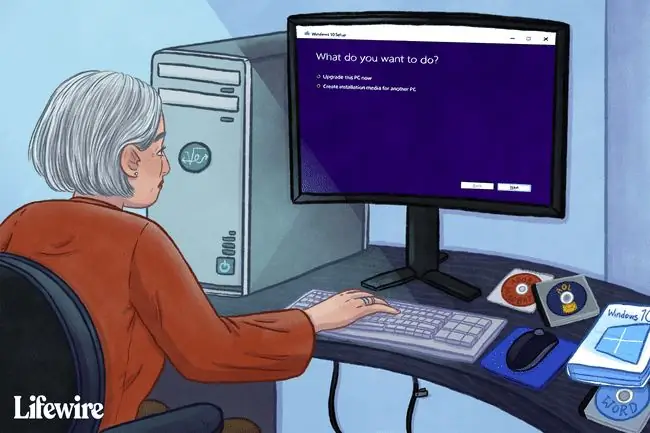
Kako očistiti instalaciju sustava Windows
Čista instalacija sustava Windows postiže se tijekom postupka postavljanja sustava Windows uklanjanjem postojeće instalacije sustava Windows (pod pretpostavkom da postoji) prije instaliranja novog operativnog sustava ili ponovne instalacije postojećeg.
U sustavima Windows 11 i Windows 10, postupak Reset this PC lakši je i jednako učinkovit način za čišćenje ponovne instalacije Windowsa. Pogledajte Kako resetirati svoje računalo za upute.
Pojedinačni koraci uključeni u dovršetak čiste instalacije mogu se uvelike razlikovati ovisno o operativnom sustavu koji koristite:
- Kako očistiti instalaciju Windows 11
- Kako očistiti instalaciju Windows 10
- Kako očistiti instalaciju Windows 8
- Kako očistiti instalaciju Windows 7
- Kako očistiti instalaciju sustava Windows Vista
- Kako očistiti instalaciju Windows XP
Važni podsjetnici
Zapamtite, čista instalacija će izbrisati sve s diska na kojem je instaliran Windows. Kad kažemo sve, mislimo sve. Morat ćete sigurnosno kopirati sve što želite spremiti prije nego započnete ovaj postupak! Možete sigurnosno kopirati svoje datoteke na mreži ili koristiti izvanmrežni alat za sigurnosno kopiranje.
Osim sigurnosnog kopiranja pojedinačnih datoteka koje želite zadržati, trebali biste se također pripremiti za ponovnu instalaciju svojih programa. Skupite izvorne instalacijske diskove i preuzete programske postavke za bilo koji program koji želite vratiti na svoje računalo.
U većini slučajeva, osobito s modernim softverskim programima koji su još uvijek dostupni na mreži putem digitalnih preuzimanja, dovoljno je znati koje programe želite ponovno instalirati (nije potrebna prava sigurnosna kopija) jer ih jednostavno možete ponovno preuzeti sa softvera web mjesto proizvođača. Jedan jednostavan način dokumentiranja svih vaših instaliranih programa je opcija Spremi u tekstualnu datoteku u CCleaneru, kojoj možete pristupiti putem Tools > Deinstaliraj
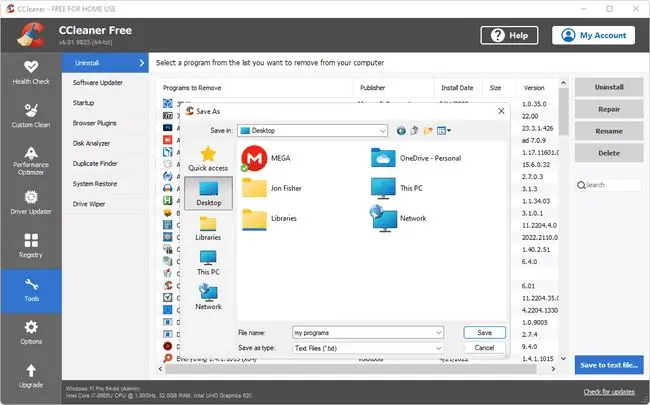
Nijedan program osim onih koji dolaze u paketu s originalnom postavkom sustava Windows neće biti na vašem računalu nakon dovršetka čiste instalacije.
Ako imate samo disk za vraćanje od proizvođača računala, ali ne i originalni disk za postavljanje sustava Windows ili preuzimanje, čista instalacija kao što je opisano u gore navedenim vodičima možda neće biti moguća. Vaš disk za vraćanje može umjesto toga imati relativno sličan proces koji će vratiti vaše cijelo računalo, Windows i programe na tvorničke postavke.
Pogledajte dokumentaciju koju ste dobili s vašim računalom ili kontaktirajte izravno proizvođača računala za upute.






