Ključni podaci za van
- Uključivanje: Pritisnite tipku napajanje ili desni kraj dodirne trake dok zaslon ne oživi.
- Ako se ne uključuje, provjerite svjetlinu zaslona, napunite bateriju, provjerite izvor napajanja i resetirajte SMC.
- Isključi: Odaberite Apple logo > Isključi. Ako se ne gasi, odaberite Apple logo > Force Quit.
Ovaj članak objašnjava kako uključiti i isključiti svoj MacBook. Također ćemo istražiti što učiniti ako ne možete uključiti ili isključiti svoj MacBook. Upute se odnose na MacBook Pro, MacBook i MacBook Air.
Kako uključiti svoj MacBook
Sva Mac prijenosna računala imaju gumb za uključivanje/isključivanje u gornjem desnom kutu tipkovnice ili - ako je vaš Mac opremljen dodirnom trakom - na desnoj strani dodirne trake. Trik je u tome što neki modeli nemaju ispisanu ikonu napajanja na tipki za napajanje. Ista tipka koristi se za Touch ID na modelima koji podržavaju tu značajku, a ispisani simbol može ometati čitanje otiska prsta.
Da biste uključili svoj Mac, pritisnite gumb za uključivanje ili dodirnite desni kraj Touch Bar-a dok zaslon ne oživi i prikazuje polja za prijavu.
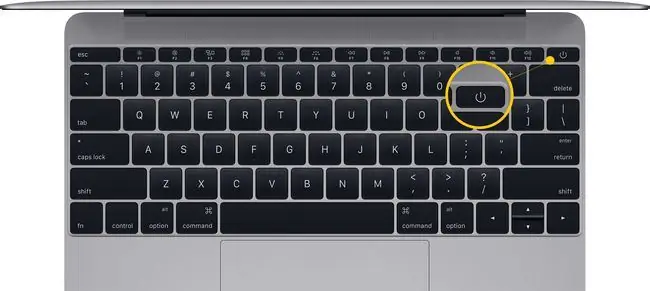
Što provjeriti kada se vaše Mac prijenosno računalo ne uključuje
Kada pritisnete tipku za napajanje i ništa se ne dogodi, isprobajte ove savjete za rješavanje problema.
- Provjerite svjetlinu zaslona. Postoji mogućnost da je razina osvjetljenja zaslona smanjena. Ako zaslon ostane taman nakon što pritisnete gumb za uključivanje/isključivanje, pokušajte povećati razinu svjetline pritiskom na gumbe s ikonama koje izgledaju poput sunca smještene prema lijevoj strani tipkovnice u gornjem redu gumba (ili Touch Bar).
- Odspojite dodatke. Odspojite sve dodatke koji su priključeni na vaš Mac, uključujući pisače, mobilne uređaje, video zaslone i USB kabele. Pokušajte ponovo pokrenuti svoj Mac s nepovezanim ovim stavkama.
- Provjerite izvor napajanja. Pogledajte priključke napajanja kako biste bili sigurni da je izvor napajanja dobro priključen na vaš MacBook i potvrdite da AC utičnica radi.
- Napunite bateriju. Ako je baterija na vašem Mac prijenosnom računalu potpuno prazna, možda ćete trebati dati vašem računalu nekoliko minuta da se ponovno napuni na AC utičnici prije nego što uređaj ima dovoljno snage za uključivanje.
- Resetirajte SMC. Resetiranje kontrolera upravljanja sustavom može pomoći. Isključite kabel za napajanje iz Mac računala i ponovno ga uključite. Zatim pritisnite i držite Shift + Control + Opcija + tipka za uključivanje istovremeno oko 10 sekundi. (Ako imate MacBook iz 2009. ili stariji s izmjenjivom baterijom, postupak resetiranja SMC-a malo je drugačiji.)
Kako isključiti svoj MacBook
Svi Macovi (prijenosna i stolna računala) isključuju se na isti način: kliknite Apple logo u gornjem lijevom kutu zaslona i odaberite Isključi.
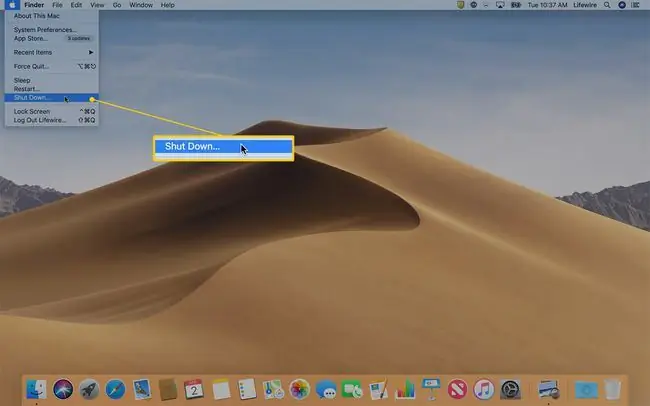
Upozorenje da će se vaš Mac isključiti za 1 minutu daje vam priliku da sačuvate rad drugih programa i aplikacija.
Držite pritisnutu tipku za naredbu dok birate Isključi kako biste zaobišli odbrojavanje od 1 minute i odmah se isključili. Nakon zatvaranja svih aplikacija, vaše računalo se gasi.
Što učiniti ako se vaš Mac ne isključuje
Ponekad aplikacije prestanu reagirati i spriječiti Mac operativni sustav da se pravilno isključi. Evo kako prisilno zatvoriti aplikacije koje ne reagiraju.
-
Kliknite na Apple izbornik u gornjem lijevom kutu zaslona i odaberite Prisilno zatvori. Ovaj izbornik također možete otvoriti tipkovničkim prečacem Command + Option + Esc.

Image -
Potražite u prozoru Force Quit Applications aplikaciju koja pored sebe ima Not Responding.

Image - Kliknite naziv aplikacije koja ne reagira i kliknite Prisilno zatvori. Nakon što prisilno zatvorite aplikaciju, ponovno pokušavate isključiti Mac.
- Ako prisilno napuštanje ne riješi problem, držite Mac tipku za uključivanje nekoliko sekundi kako biste isključili računalo. Nažalost, ako morate ići ovim putem, izgubit ćete sve nespremljene radove.
Dobijanje savjeta stručnjaka
Ako nijedan od gornjih koraka ne riješi vaš problem povezan s uključivanjem ili gašenjem vašeg MacBooka, posjetite Apple Store ili ovlaštenog Apple servisera za pomoć.






