Što treba znati
- Izrazi: Dvaput dodirnite poruku/sliku/video > odaberite reakciju iz skočnog prozora.
- Efekti kamere (iOS 12): Odaberite ikona kamere > zvjezdica u donjem lijevom dijelu > odaberite efekt > Gotovo > X > primijeniti na medije.
- Rukom pisane bilješke: Okrenite telefon na stranu > odaberite montažnu poruku ili koristite prst da ručno napišete poruku.
Ovaj članak objašnjava kako koristiti različite efekte dostupne u iMessageu na iPhoneu koji koristi iOS 10 ili noviji (iako neke navedene opcije zahtijevaju iOS 12 ili noviji).
Dodajte izraze iPhone tekstovima
Otvorite postojeći razgovor i dvaput dodirnite poruku, sliku ili video. Pojavljuje se skočna alatna traka koja prikazuje više opcija za izražavanje odobravanja, neodobravanja, ljubavi, smijeha, uzbuđenja ili zbunjenosti. Kada odaberete jednu, ona se dodaje toj poruci kako bi je mogli vidjeti svi primatelji u razgovoru.
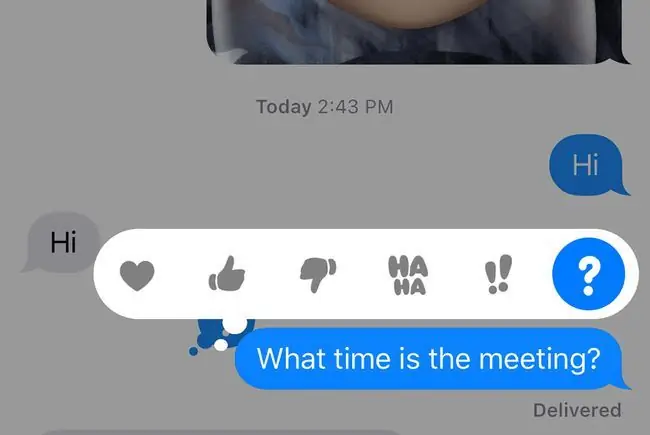
Kako dodati efekte kamere iPhone tekstualnim porukama
Ako imate uređaj sa sustavom iOS 12 ili novijim, tekstualnim porukama možete dodati efekte kamere:
- Otvorite poruku i dodirnite ikonu Camera pokraj polja za unos teksta iMessage.
- Dodirnite zvjezdicu u donjem lijevom kutu zaslona.
-
Alatna traka koja sadrži više opcija prikazuje se ispod prozora za snimanje fotografije/videozapisa:
- Ikona Animoji, predstavljena nasmijanim majmunom, omogućuje vam odabir animiranog lika koji zauzima vaše mjesto od vrata prema gore. Kako se krećete ili govorite, mijenjaju se i vaši animoji. Animojije se mogu poslati kao dio fotografije ili videa u iMessageu.
- Ikona Filtri, predstavljena s tri kruga u boji, omogućuje vam primjenu jednog od više od desetak efekata na vašu sliku prije slanja.
- Opcija Tekst (Aa) omogućuje dodavanje slova, brojeva i posebnih znakova fotografiji prije slanja na netko u iMessage.
- Ikona Oblici, predstavljena crvenom vijugavom linijom, pruža mogućnost uključivanja animiranih strelica, kvačica, vatrometa i drugih stavki u vaše fotografije i videozapise.
Animojiji i Memojiji dostupni su samo na iPhoneu X i novijim modelima.

Image - Odaberite efekt koji želite koristiti i dodirnite Gotovo.
- Dodirnite X u gornjem desnom kutu zaslona. Efekt je spreman za snimanje na fotografiji ili videu.
- Odaberite video ili fotografiju iz svojih iPhone fotoalbuma ili snimite novu pomoću sučelja iPhone kamere.
Kako dodati rukom pisane bilješke u iPhone poruke
Možete dodati rukom pisane bilješke koristeći iMessage:
- Otvorite poruku i okrenite svoj iPhone postrance tako da bude u pejzažnom načinu.
-
Rukom pisane poruke, uključujući zdravo, hvala i čestitke prikaz na dnu zaslona. Dodirnite opciju da biste je dodali u svoj iMessage razgovor, zatim dodirnite Gotovo.

Image -
Za slanje prilagođene rukom napisane poruke, prstom ili olovkom pišite u predviđeni prazan prostor. Kada ste zadovoljni svojom porukom, dodirnite Gotovo. Ako vam je potrebna dodatna soba, dodirnite > simbol na desnoj strani poruke.
Kako dodati efekte mjehurića u tekstualne poruke
Koristite efekte mjehurića da biste naglasili svoje iPhone poruke:
- Upišite svoju poruku ili umetnite fotografiju, zatim dodirnite i držite strelicu prema gore pored nove poruke.
- Niz prikaza s efektima mjehurića, uključujući Slam, Loud, Gentle, i Nevidljiva tinta. Dodirnite sivu točku pored efekta da vidite pregled kako će nova poruka izgledati.
-
Dodirnite strelicu prema gore za primjenu efekta mjehurića i slanje poruke.

Image
Kako dodati efekte preko cijelog zaslona iPhone tekstualnim porukama
Efekti na cijelom zaslonu daju veći naglasak vašim tekstovima:
- Upišite svoju poruku ili umetnite fotografiju, zatim dodirnite i držite strelicu prema gore pored nove poruke.
-
Dodirnite karticu Zaslon na vrhu zaslona.
- Pretpregled vaše nove poruke s primijenjenim Echo efektom preko cijelog zaslona. Prijeđite prstom ulijevo za pregled ostalih efekata preko cijelog zaslona, uključujući Spotlight, Baloni, Confetti,Ljubav, Laseri, Vatromet, Shooting Star , iProslava
-
Dodirnite strelicu prema gore za slanje poruke s primijenjenim efektom cijelog zaslona. Za odustajanje dodirnite X ispod strelice.

Image






