Što treba znati
- Najlakši način: otisnut je na dnu prijenosnog računala.
- Alternativno, idite na Apple Menu > O ovom Macu, obratite pažnju na identifikator modela, i provjerite na Appleovoj stranici za podršku.
- Koristite broj modela za provjeru kompatibilnosti sa softverom, dodacima i hardverskim nadogradnjama.
Broj modela vašeg MacBooka nalazi se na pakiranju u kojem je prijenosno računalo isporučeno, ali imate druge načine da dobijete informacije ako ih niste zadržali. Evo kako i zašto možete dobiti broj modela za svoj MacBook
Gdje pronaći broj modela na MacBooku
Prva i najlakša stvar za pokušati je pogledati samo računalo. Preokrenite svoj MacBook; broj modela ispisan je sitnim slovima na vrhu kućišta. Ovaj broj možete koristiti za većinu upita koje biste mogli postaviti o svom Macu.
Isto područje sadržavat će serijski broj vašeg MacBooka, što vam može pružiti još više informacija.
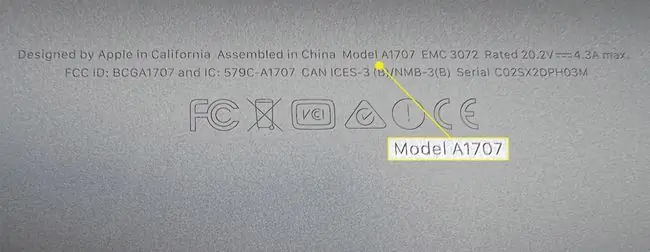
Upotrijebite O ovom Macu da pronađete informacije o modelu
Ako imate problema s uočavanjem sićušnih slova na MacBook kućištu, informacije o svom Macu možete pronaći negdje drugdje.
-
Kliknite Apple izbornik u gornjem lijevom kutu zaslona i odaberite About This Mac.

Image -
Na ovom ekranu vidjet ćete podatke o modelu koji pokazuju vrstu prijenosnog računala koje imate (tj. MacBook, MacBook Pro ili MacBook Air), veličinu zaslona i godinu kada ga je Apple predstavio. Ako je Apple iznio više modela u godini kada je vaše računalo debitiralo, mogli biste također vidjeti modifikator; na primjer, "Sredina 2015."

Image Također možete pronaći serijski broj vašeg MacBooka na ovom ekranu.
-
Informacije o vrsti i godini trebale bi biti jednako dobre kao i broj modela da biste dobili informacije koje su vam potrebne o vašem računalu. Ali ako želite dodatne informacije, kliknite Izvješće o sustavu.

Image -
Zabilježite Identifikator modela na sljedećem ekranu.

Image - Sada idite na Appleovu stranicu za podršku kako biste dobili broj modela. Otići ćete na drugu stranicu ovisno o tome posjedujete li MacBook, MacBook Air ili MacBook Pro.
-
Potražite svoj identifikator modela na ovoj stranici; ispod njega, vidjet ćete unose pod naslovom Brojevi dijelova.

Image Unosi brojeva dijelova nisu broj modela vašeg MacBooka, ali su specifični za svaku vrstu. Tehničari obično koriste ove podatke kada vrše popravke.
Zašto biste željeli broj modela vašeg MacBooka?
Informacije o modelu vašeg MacBooka mogu vam pomoći u nekoliko stvari. Na primjer, za nadogradnju memorije ili pohrane, želite biti sigurni da dobivate RAM ili drugi hardver kompatibilan s vašim strojem.
Slično, možda biste trebali pogledati dodatke za svoj MacBook. Obično će kompatibilnost više ovisiti o verziji macOS-a koju koristite. Ali za proizvode kao što su futrole, vanjske tipkovnice i druge stvari specifične za veličinu, trebali biste biti sigurni da ćete dobiti ispravnu stavku, a informacije o vašem modelu mogu pomoći.
Možda biste također željeli vidjeti ispunjavate li još uvijek uvjete za jamstveni servis. U tom će slučaju serijski broj biti vredniji od modela, ali ako se ne sjećate koliko je prošlo otkako ste kupili svoj MacBook, ova informacija će vam se odmah pokazati.
FAQ
Kako spojiti AirPods na Macbook?
Dok su AirPods u kućištu, otvorite poklopac i pritisnite i držite gumb za postavljanje dok ne zatreperi bijelo. Zatim na svom MacBooku idite na Apple izbornik > System Preferences > Bluetooth i odaberite AirPods s popisa.
Kako vratiti MacBook Pro na tvorničke postavke?
Ako koristite macOS Monterey, idite na Apple Menu > System Preferences > Erase All Content i Settings Ako nije, isključite svoj MacBook i pokrenite ga u Recovery Mode tako da držite Command+R dok se uređaj pokreće. Odaberite Disk Utility > View > Prikaži sve uređaje > [ vaš tvrdi disk] > Erase, zatim zatvorite Disk Utility za povratak na prethodni prozor i odaberite Reinstall MacOS
Kako snimate snimke zaslona na MacBooku?
Napravite snimku zaslona na MacBooku držeći Shift+Command+3 Koristite Shift+Command+4 ili Shift+Command+4+razmaknica za snimanje samo dijela zaslona. Snimke zaslona spremaju se na radnu površinu prema zadanim postavkama i dobivaju naziv "Snimka zaslona [datum] u [vrijeme].png."
Kako čistite MacBook tipkovnicu?
Držite svoj MacBook pod kutom od 75 stupnjeva i poprskajte tipkovnicu komprimiranim zrakom. Zatim okrenite MacBook na njegovu desnu stranu i ponovno poprskajte, ponavljajući ovaj korak i na lijevoj strani.






