Što treba znati
- Mac: odaberite zeleni krug u gornjem lijevom kutu Chromea ili upotrijebite tipkovni prečac Ctrl+ Naredba +F.
- Windows: Pritisnite F11 ili odaberite tri točke u gornjem desnom kutu i kliknite kvadratikona u odjeljku Zoom.
- Da biste povećali tekst, držite tipku Ctrl ili Command i pritisnite plus (+) ili minus (- ) na tipkovnici.
Ovaj članak objašnjava kako koristiti način rada preko cijelog zaslona u pregledniku Google Chrome za Windows i macOS.
Omogućite i onemogućite Chromeov način rada preko cijelog zaslona u macOS-u
Za Chrome na macOS-u, u gornjem lijevom kutu Chromea odaberite zeleni krug za prelazak na prikaz na cijelom zaslonu i ponovno ga odaberite za povratak na cijeli zaslon -veličina zaslona.
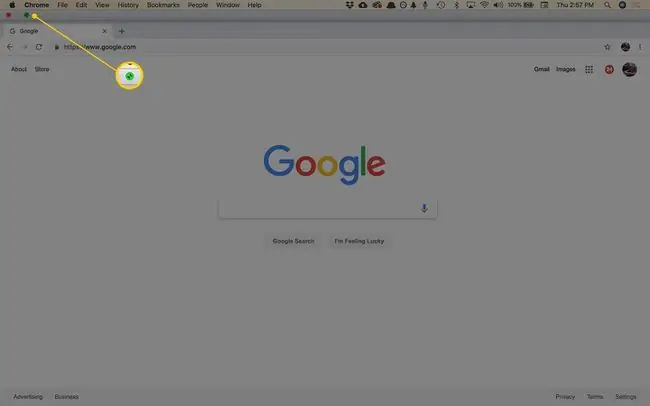
Postoje još dvije opcije za aktiviranje načina rada preko cijelog zaslona:
- Na traci izbornika odaberite Pogled > Uđi na cijeli zaslon.
- Koristite tipkovni prečac Ctrl+ Command+ F.
Da biste izašli iz načina rada preko cijelog zaslona, ponovite ovaj postupak.
Omogućite i onemogućite način rada preko cijelog zaslona u pregledniku Chrome za Windows
Najbrži način da Chrome dobijete preko cijelog zaslona u sustavu Windows je da pritisnete F11 na tipkovnici. Drugi način je kroz Chrome izbornik:
-
U gornjem desnom kutu preglednika Chrome odaberite ikonu izbornik (tri točke).

Image -
U odjeljku Zumiranje odaberite kvadratnu ikonu s desne strane.

Image - Za povratak na standardni prikaz pritisnite F11 ili zadržite pokazivač blizu vrha zaslona i odaberite gumb X koji se pojavi.
Donja crta
Google Chrome način rada preko cijelog zaslona skriva smetnje na vašoj radnoj površini, uključujući traku s oznakama, gumbe izbornika, otvorene kartice i sat operativnog sustava i programsku traku. Kada koristite prikaz preko cijelog zaslona, Chrome zauzima sav prostor na zaslonu.
Kako povećati i smanjiti u Chromeu
Način cijelog zaslona prikazuje veći dio stranice, ali ne povećava tekst. Za povećanje teksta koristite Zumiranje postavku.
-
U gornjem desnom kutu preglednika Chrome odaberite ikonu izbornik (tri točke).

Image - Idite na Zumiranje i odaberite + za povećanje sadržaja stranice ili odaberite - za smanjite veličinu.
- Alternativno, koristite tipkovničke prečace za izmjenu veličine sadržaja stranice. Držite pritisnutu tipku Ctrl (ili Command tipku na Macu) i pritisnite plus ili minus tipke na tipkovnici za povećavanje odnosno smanjivanje.
FAQ
Kako mogu postaviti Chrome na cijeli zaslon na iPadu?
Ako želite više prostora na zaslonu pomoću preglednika Chrome na iPadu, prijeđite prstom od dna stranice prema gore; to uzrokuje nestanak alatne trake, što vam daje više prostora na zaslonu. Ako prijeđete prstom prema dolje po zaslonu, alatna traka će se ponovno pojaviti, a vaš zaslon će se vratiti iz načina rada preko cijelog zaslona.
Kako mogu očistiti predmemoriju u pregledniku Google Chrome?
Za brisanje predmemorije u pregledniku Google Chrome koristite tipkovni prečac Ctrl+ Shift+ Del(Windows) ili Command +Shift +Delete (Mac). Ili odaberite Chromeov izbornik (tri okomite točke) u gornjem desnom kutu i odaberite Postavke > Napredno > Izbriši podatke pregledavanja Označite Spremljene slike i datoteke i odaberite Izbriši podatke
Kako mogu dodati u favorite u pregledniku Google Chrome?
Favoriti se u Google Chromeu nazivaju oznakama. Kako biste označili web stranicu, idite na web stranicu i odaberite Zvjezdica u adresnoj traci. Ili odaberite izbornik (tri točke) > Oznake > Označite ovu karticu.






