Što treba znati
- Da biste otvorili Kontrolni centar, prijeđite prstom odozdo prema gore na glavnom zaslonu Apple Watcha.
- Naučite prečace: Ping locira vaš sat, Walkie Talkie uključuje i isključuje tu značajku, Water Lockomogućuje taj način rada tijekom plivanja.
- Status sata nalazi se u gornjem lijevom kutu zaslona Kontrolnog centra. Zelena znači da je uparen s telefonom, Crvena znači da nije.
Kontrolni centar Apple Watcha nudi brzi način za pregled trajanja baterije, uključivanje Ne uznemiravaj, omogućavanje načina rada u zrakoplovu, pinganje uparenog iPhonea i više. Evo pogleda kako koristiti prečace svog kontrolnog centra za Apple Watch da biste uštedjeli vrijeme i prilagodili svoje iskustvo nosivih uređaja.
Opcije kontrolnog centra koje vidite mogu se razlikovati ovisno o vašoj verziji watchOS-a.
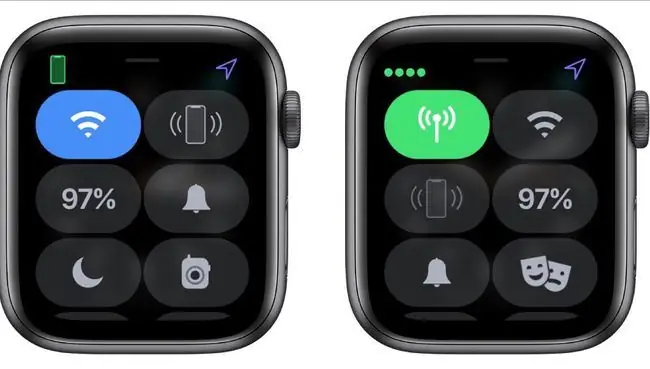
Kako otvoriti WatchOS Control Center
Vaš Apple Watch Control Center dostupan je samo s glavnog zaslona vašeg Apple Watcha, a to je zaslon sa satom koji se pojavljuje kada prvi put pritisnete Digital Crown na satu ili trznete zapešćem da pogledate na sat.
Da biste otvorili Kontrolni centar, prijeđite prstom odozdo prema gore na glavnom zaslonu Apple Watcha. Vidjet ćete svoj kontrolni centar za Apple Watch. Pomaknite se prema dolje da vidite više opcija.
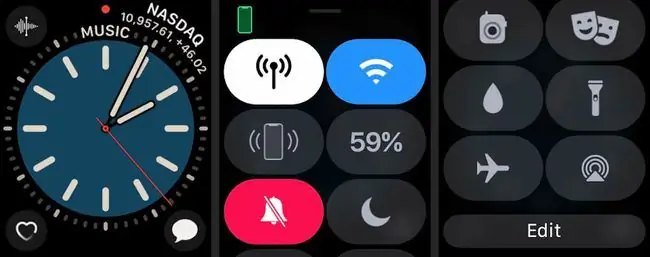
Koristite gumbe prečaca kontrolnog centra
Upravljačka ploča nudi prečace za brzi pristup značajkama Apple Watcha. Neke značajke, poput svjetiljke, dostupne su samo putem upravljačke ploče, dok su druge prečaci do drugih aplikacija ili postavki.
-
Dodirnite cellular ikonu za uključivanje ili isključivanje mobilnog pristupa. Dodirnite Gotovo kada završite.

Image -
Dodirnite Wi-Fi ikonu da uključite ili isključite Wi-Fi.

Image Wi-Fi omogućuje vašem Apple Watchu komunikaciju s vašim iPhoneom na većoj udaljenosti, ali može brzo potrošiti energiju.
-
Dodirnite ikonu Ping da biste pingali svoj iPhone, što je korisno kada ste zagubili uređaj.
Držite prst na ovom gumbu kako bi zasvijetlio vaš iPhone, što ga čini još lakšim za lociranje.
-
Gumb Battery vam pokazuje koliko baterije trenutno ima vaš sat. Kako biste produljili trajanje baterije, dodirnite postotak, a zatim dodirnite Rezerva energije. Time se onemogućuju pametne značajke i Apple Watch se pretvara u običan digitalni sat.

Image -
Dodirnite Isključi zvuk ikonu (zvono) kako ne biste primali nikakve obavijesti.

Image -
Dodirnite Do Not Disturb ikonu (mjesec) da biste aktivirali način Ne uznemiravaj. Odaberite uključivanje ili isključivanje ove značajke ili odredite koliko će vremena biti neometano.

Image -
Dodirnite ikonu Walkie Talkie da uključite ili isključite svoju dostupnost walkie-talkieja.

Image Postavite Walkie-Talkie način rada pomoću aplikacije Walkie Talkie, koja vam omogućuje da odaberete koji kontakti mogu razgovarati s vama putem značajke walkie-talkie.
-
Dodirnite ikonu Water Lock (kap vode) kako biste postavili sat u način rada Water Lock dok plivate. Da biste isključili način rada Water Lock, okrećite Digital Crown dok voda ne izbije.

Image -
Dodirnite Flashlight za aktiviranje značajke svjetiljke. Dodirnite zaslon dok je svjetiljka uključena kako biste promijenili svjetlo iz sivkastog u svijetlo bijelo. Prijeđite prstom zdesna nalijevo za pristup svjetlu koje trepće ili crvenom svjetlu.

Image -
Dodirnite Način rada u zrakoplovu da biste isključili mobilnu vezu i isključili Wi-Fi.

Image -
Dodirnite Theatre Mode za slanje Apple Watcha u nečujni način rada, pri čemu zaslon ostaje taman dok ne dodirnete zaslon.

Image -
Dodirnite AirPlay ikonu (krugovi s trokutom) za kontrolu izlaza zvuka AirPlay-a.

Image Iako ne možete slati video pomoću AirPlaya na svom Apple Watchu, možete kontrolirati kamo ide vaša glazba.
-
Dodirnite Uredi za preuređivanje prečaca na upravljačkoj ploči za lakši pristup često korištenim gumbima. Za pomicanje gumba dodirnite Edit, a zatim držite prst na gumbu dok se ne označi. Prstom povucite gumb na njegovu novu lokaciju. Dodirnite Gotovo kada završite.

Image
Provjerite status svog sata putem Kontrolnog centra
Kontrolni centar Apple Watcha daje vam uvid u to kako vaš nosivi uređaj radi, što je od pomoći ako rješavate problem.
Kako biste brzo provjerili status svog Apple Watcha, pogledajte gornji lijevi kut zaslona Kontrolnog centra. Vidjet ćete zeleni telefon ako je vaš sat uspješno uparen s vašim iPhoneom. Vidjet ćete crveni telefon s crtom kroz njega ako ste izgubili vezu. Vidjet ćete plavu strelicu u gornjem desnom kutu zaslona ako je aplikacija ili komplikacija nedavno koristila usluge lokacije. Ako koristite Wi-Fi umjesto iPhonea, ovdje će se pojaviti plava Wi-Fi slika.






