Svaki put kada počnete uređivati s Premiere Pro CS6, program ima postavljeni zadani prijelaz. Tvorničke postavke za program koriste Cross Dissolve kao zadani prijelaz, što je najčešći prijelaz koji se koristi u uređivanju videa. Ono što razlikuje zadani prijelaz od ostalih prijelaza je to što mu možete pristupiti preko prečaca desnom tipkom miša na vremenskoj traci. Osim toga, možete postaviti trajanje zadanog prijelaza kako biste osigurali kontinuitet u svom videu koji uređujete.
Postavljanje zadanog prijelaza
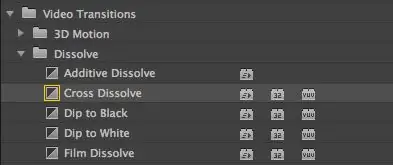
Trenutni zadani prijelaz bit će istaknut u izborniku kartice Efekti. Kao što je gore prikazano, to je označeno žutim okvirom lijevo od prijelaza. Prije nego promijenite zadani prijelaz, razmislite koji ćete prijelaz najviše koristiti u svom video projektu.
Postavljanje zadanog prijelaza
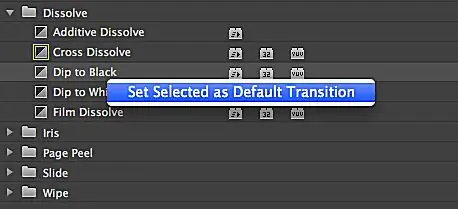
Da biste postavili zadani prijelaz, desnom tipkom miša kliknite na njega u kartici Effects ploče Projekt. Zatim odaberite Postavi odabrano kao zadani prijelaz. Žuti okvir sada bi se trebao pojaviti oko prijelaza koji ste odabrali.
Postavljanje zadanog prijelaza
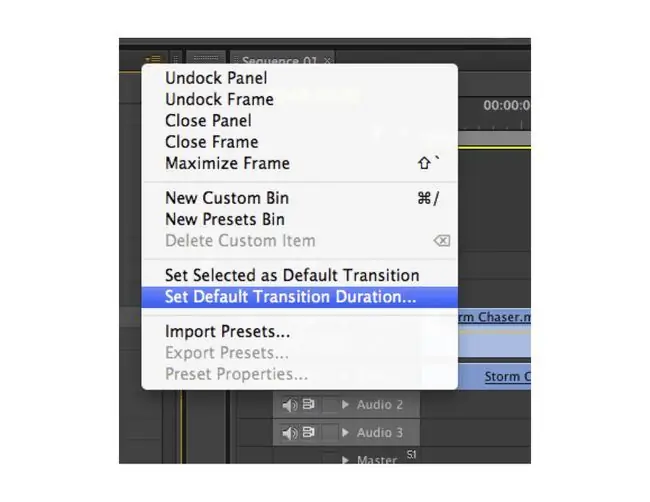
Ovoj funkciji također možete pristupiti iz padajućeg izbornika u gornjem desnom kutu ploče Projekt.
Promjena zadanog trajanja prijelaza
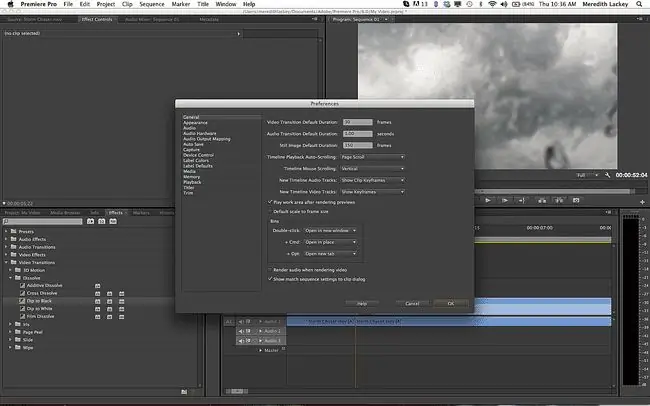
Također možete promijeniti trajanje zadanog prijelaza putem padajućeg izbornika na ploči Projekt. Da biste to učinili, odaberite Postavi zadano trajanje prijelaza i pojavit će se prozor Preferences. Zatim promijenite vrijednosti na vrhu prozora Preferences na željeno trajanje i kliknite OK
Zadano trajanje je jedna sekunda, ili bilo koji ekvivalentni broj okvira vašoj vremenskoj bazi za uređivanje.
Primijeni zadani prijelaz na sekvencu
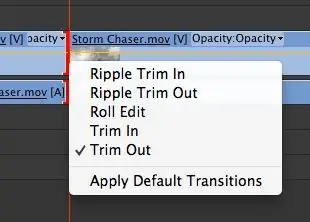
Postoje tri različita načina za primjenu zadanog prijelaza na vašu sekvencu: kroz ploču sekvence, traku glavnog izbornika i povlačenjem i ispuštanjem. Prvo, poravnajte playhead s mjestom na koje želite primijeniti prijelaz. Zatim desnom tipkom miša kliknite između isječaka i odaberite Primijeni zadane prijelaze Ako uređujete s povezanim zvukom i videom, zadani prijelaz primijenit će se na oba.
Primijeni zadani prijelaz na sekvencu
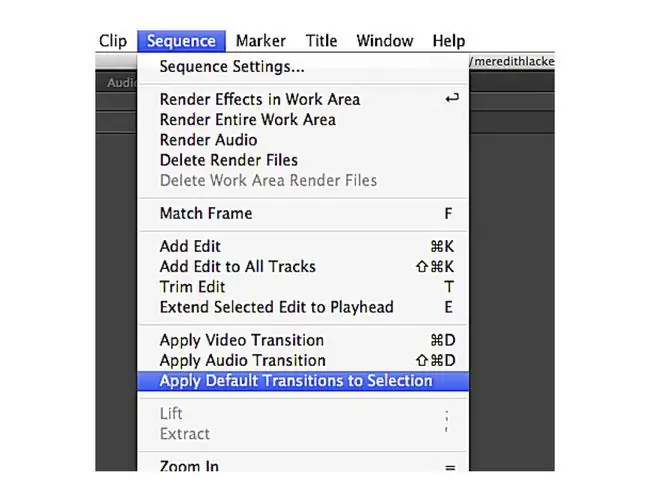
Za primjenu zadanog prijelaza pomoću trake glavnog izbornika, odaberite krajnju lokaciju za prijelaz na ploči Slijed. Zatim idite na Slijed > Primijeni videoprijelaz ili slijed > Primijeni audioprijelaz.
Primijeni zadani prijelaz na sekvencu
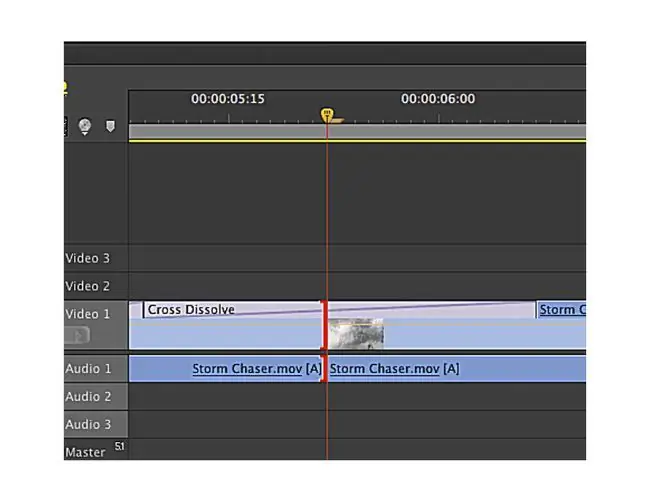
Također možete koristiti metodu povuci i ispusti za primjenu zadanog prijelaza. Pritisnite prijelaz na kartici Efekti na ploči Projekt i povucite ga na željeno mjesto u nizu. Koji ćete način odabrati ovisi o tome što vam najviše odgovara. Ipak, desni klik na videoisječke u vašoj sekvenci dobra je navika za dodavanje zadanih prijelaza jer će vas to učiniti učinkovitijim uređivačem.






