Excel formula niza je formula koja izvodi izračune na vrijednostima u jednom ili više nizova, a ne na jednoj podatkovnoj vrijednosti. U programima za proračunske tablice niz je niz ili niz povezanih podatkovnih vrijednosti koje se obično nalaze u susjednim ćelijama na radnom listu.
Ove upute vrijede za Excel 2019, 2016, 2013, 2010 i Excel za Microsoft 365.
Što su formule polja?
Formule polja slične su običnim. Oni:
- Počnite znakom jednakosti (=)
- Koristite istu sintaksu kao obične formule
- Koristite iste matematičke operatore
- Slijedite isti redoslijed rada
Međutim, formule polja su okružene vitičastim zagradama { }. I ne možete ih samo upisati; morate ih dodati pritiskom na tipke Ctrl, Shift i Enter nakon unosa formule u stanica ili stanice. Iz tog se razloga formula polja ponekad naziva CSE formula u Excelu.
Svaki put kada uredite formulu polja, vitičaste zagrade nestaju. Da biste ih vratili, ponovno pritisnite tipke Ctrl, Shift i Enter.
Postoje dvije glavne vrste formula polja:
- Formule polja s jednom ćelijom koje izvode višestruke izračune u jednoj ćeliji radnog lista
- Formule polja s više ćelija koje se nalaze u više od jedne ćelije radnog lista
Kako stvoriti formulu niza
-
Unesite formulu u ćeliju.
- Držite pritisnute tipke Ctrl i Shift na tipkovnici.
- Pritisnite i otpustite tipku Enter za kreiranje formule polja.
- Otpustite tipke Ctrl i Shift.
- Ako se napravi ispravno, vitičaste zagrade će okružiti formulu.
Formule polja s jednom ćelijom
Formula niza jedne ćelije koristi funkciju, kao što je SUM, PROSJEK ili COUNT, za kombiniranje izlaza formule niza s više ćelija u jednu vrijednost u jednoj ćeliji. Ispod je primjer:
{=SUM(A1:A2B1:B2)}
Gornja formula zbraja umnožak A1B1 i A2B2, a zatim vraća jedan rezultat u jednu ćeliju na radnom listu. Drugi način predstavljanja te formule je:
=(A1B1)+(A2B2)
Formule polja s više ćelija
Kao što im ime govori, formule polja s više ćelija nalaze se u više ćelija radnog lista i vraćaju polje kao odgovor. Drugim riječima, ista formula nalazi se u dvije ili više ćelija i vraća različite odgovore u svakoj ćeliji.
Svaka kopija ili instanca formule polja izvodi isti izračun u svakoj ćeliji u kojoj se nalazi, ali svaka koristi različite podatke. Stoga svaki od njih daje različite rezultate. Primjer formule niza s više ćelija je:
{=A1:A2B1:B2}
Ako se gornja formula polja nalazi u ćelijama C1 i C2 na radnom listu, tada bi rezultati bili sljedeći:
- Podaci u A1 množe se podacima u B1, a rezultati se pojavljuju u ćeliji C1.
- Podaci u A2 množe se podacima u B2, a rezultati se pojavljuju u ćeliji C2.
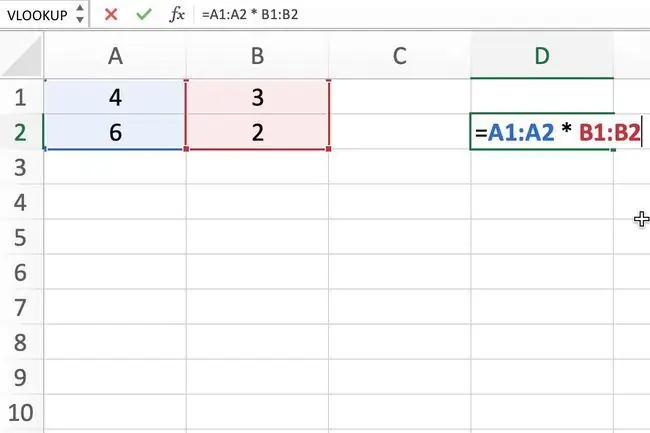
Formule polja i Excel funkcije
Možete koristiti mnoge ugrađene funkcije programa Excel, kao što su SUM, AVERAGE i COUNT , u formuli polja. Također postoji nekoliko funkcija, kao što je TRANSPOSE, koje uvijek moraju biti formula polja da bi ispravno radile. (Funkcija TRANSPOSE kopira podatke iz retka u stupac ili obrnuto.)
Također možete proširiti korisnost mnogih funkcija kao što su INDEX i MATCH ili MAXi IF koristeći ih zajedno u formuli polja.
Stvorite jednostavnu formulu niza jedne ćelije
Formule polja s jednom ćelijom obično prvo provode izračun s više ćelija, a zatim koriste funkciju kao što je AVERAGE ili SUM za kombiniranje izlaz niza u jedan rezultat.
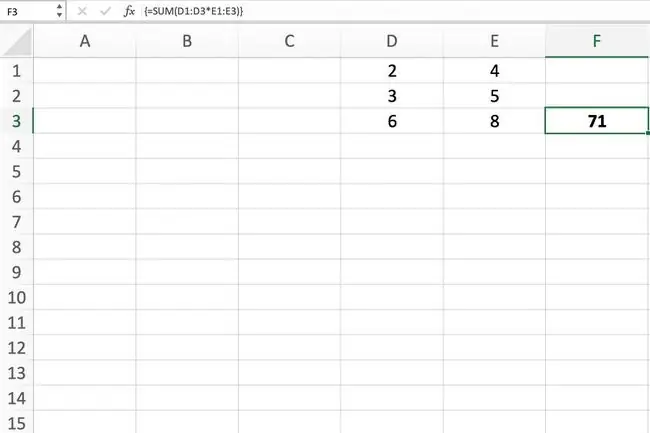
Zanemari vrijednosti pogreške prilikom pronalaženja podataka
Ova formula polja koristi funkcije AVERAGE, IF i ISNUMBERza pronalaženje prosječna vrijednost za postojeće podatke ignorirajući vrijednosti pogreške kao što su DIV/0! i NAME?
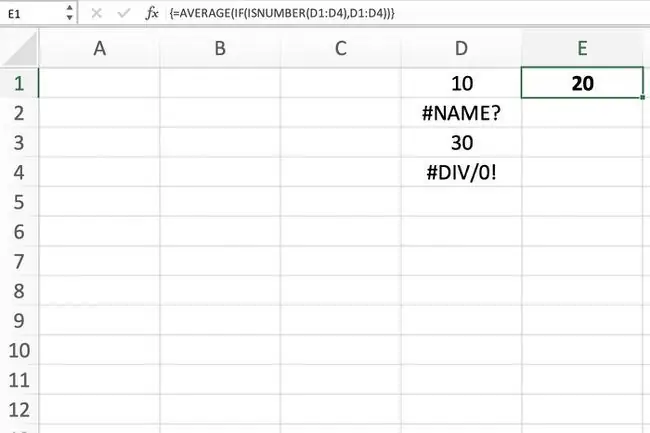
Broj ćelija podataka
Koristite funkcije SUM i IF u formuli polja za brojanje ćelija podataka koje zadovoljavaju jedan od nekoliko uvjeta; ova se tehnika razlikuje od upotrebe Excelove funkcije COUNTIFS, koja zahtijeva ispunjenje svih postavljenih uvjeta prije nego što prebroji ćeliju.
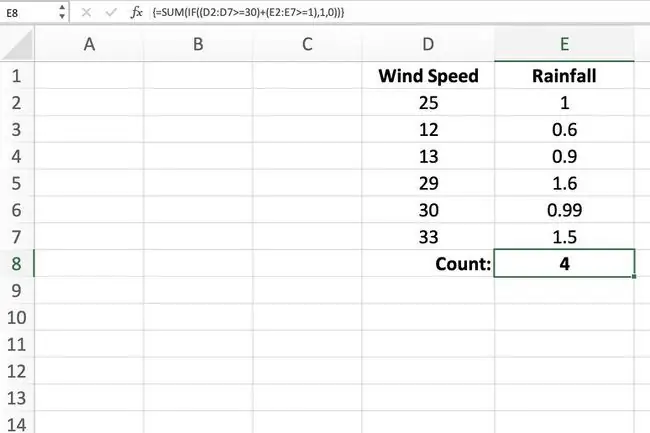
Pronađite najveći pozitivni ili negativni broj
Ovaj primjer kombinira MAX funkciju i IF funkciju u formuli polja koja će pronaći najveću ili maksimalnu vrijednost za raspon podatke kada ispunjavaju određene kriterije. Ovdje najveća vrijednost predstavlja najsporije vrijeme.
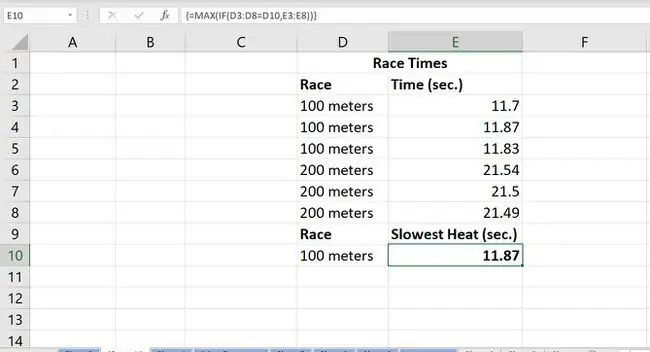
Pronađite najmanji pozitivan ili negativan broj
Slično gornjem primjeru, možete kombinirati funkcije MIN i IF u formuli polja kako biste pronašli najmanju ili minimalnu vrijednost za niz podataka kada ispunjavaju određene kriterije.
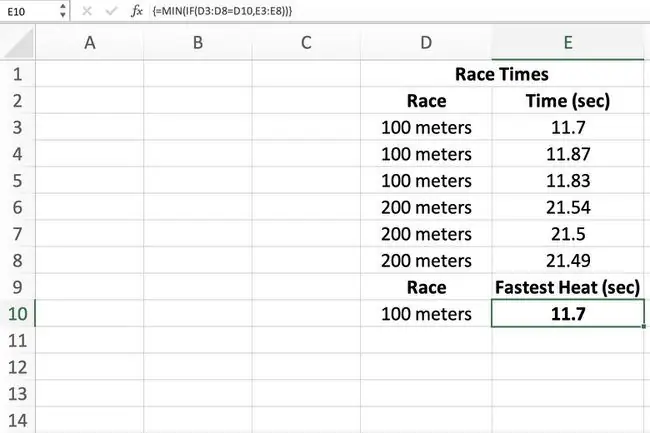
Pronađi srednju ili srednju vrijednost
Funkcija MEDIAN u Excelu pronalazi srednju vrijednost za popis podataka. Kombinirajući ga s funkcijom IF u formuli polja, možete pronaći srednju vrijednost za različite grupe povezanih podataka.
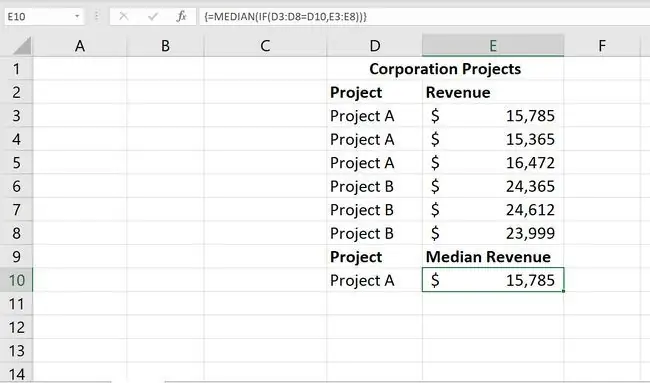
Napravite formulu pretraživanja s više kriterija
Ova formula polja uključuje ugniježđivanje MATCH i INDEX funkcija za pronalaženje određenih informacija u bazi podataka.
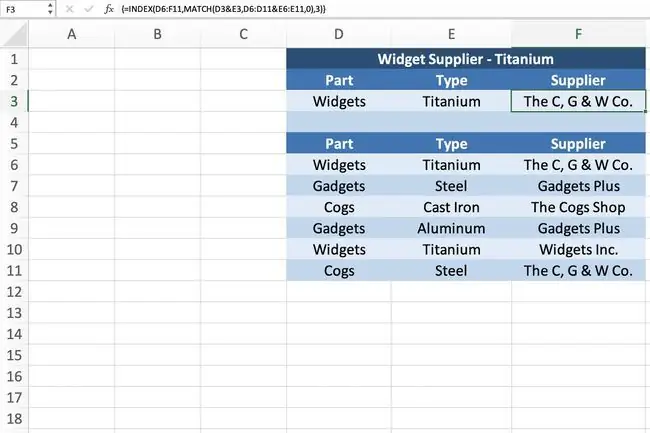
Napravite formulu traženja lijevo
Funkcija VLOOKUP obično traži samo podatke koji se nalaze u stupcima s desne strane, ali kombinirajući je s funkcijom CHOOSE, može stvoriti lijevu formulu pretraživanja koja će pretraživati stupce podataka lijevo od Lookup_value argumenta.
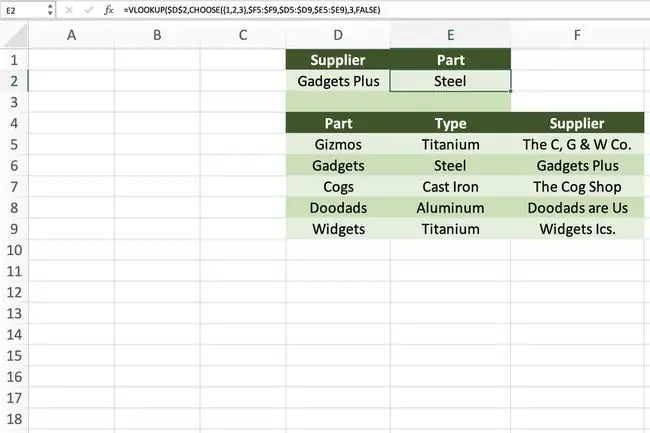
Kada unosite polje kao argument za funkciju koja obično sadrži samo jednu vrijednost ili referencu na ćeliju, možete izravno upisati zagrade, umjesto da koristite Ctrl+Shift+Enterkombinacija tipki, kao u gornjem primjeru.






