Možete brzo spremiti sliku nečijih riječi i zabilježiti smiješan ili važan trenutak snimkom zaslona svog iPhonea. Evo kako to učiniti na bilo kojem iPhoneu.
Upute u ovom članku odnose se na uređaje sa sustavom iOS 2.0 i novijim.
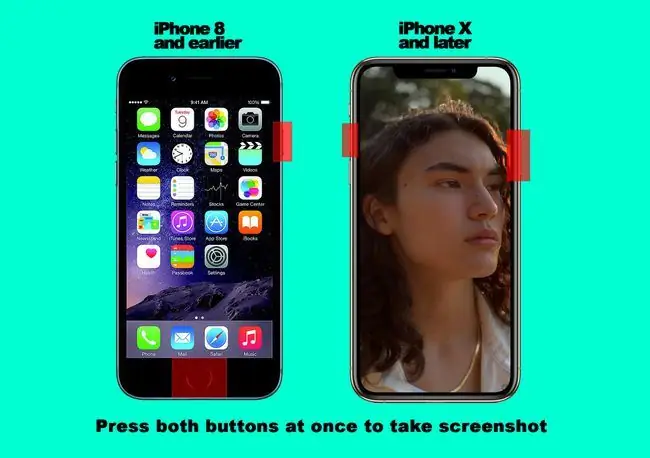
Kako napraviti snimku zaslona na iPhone X seriji, iPhone 11 i iPhone 12
Za snimanje zaslona na iPhoneu ili iPod Touchu, pritisnite kombinaciju tipki istovremeno. Gumbi ovise o modelu telefona.
Dugi niz godina snimke zaslona iPhonea uključivale su korištenje gumba Home, ali Apple je uklonio taj gumb s iPhonea X i novijih modela poput iPhonea 12.
Za snimanje zaslona bez tipke Home:
- Prikažite sadržaj koji želite snimiti na zaslonu iPhonea. Na primjer, prikažite web mjesto, tekstualnu poruku ili zaslon u jednoj od svojih aplikacija.
- Pritisnite bočnu tipku (prije poznatu kao tipka za spavanje/buđenje) i gumb za povećanje glasnoće.
-
Ekran treperi i čuje se zvuk kamere, koji označava da ste napravili snimku zaslona. Također, sličica snimke zaslona pojavljuje se u donjem lijevom kutu zaslona.
- Dodirnite sličicu za uređivanje ili dijeljenje snimke zaslona. Ili ga povucite s lijevog ruba zaslona da biste ga odbacili.
- Snimka zaslona sprema se u aplikaciju Fotografije.
Jeste li znali da u iOS-u 13 možete napraviti snimke zaslona web stranica preko cijele stranice?
Kako napraviti snimku zaslona na starijim modelima iPhonea
Ako imate iPhone od izvornog modela do 6S ili bilo koji model iPod Toucha, slijedite ove korake za snimanje zaslona:
- Prikažite sadržaj na zaslonu koji želite snimiti.
-
Istovremeno pritisnite gumb Home i gumb Sleep/Wake.
Na iPhoneu serije 6 i novijim, tipka za spavanje/buđenje nalazi se na desnoj strani uređaja. Na ranijim modelima iPhonea i iPod toucha nalazi se u gornjem desnom kutu.
- Ekran treperi bijelo, a telefon reproducira zvuk zatvarača fotoaparata. Sličica se pojavljuje u kutu zaslona.
-
Dodirnite sličicu da biste je odmah uredili ili podijelili. Ili ga povucite sa zaslona da biste ga spremili.
Napravite snimku zaslona na iPhoneu serije 8 i 7
Snimanje zaslona na seriji iPhone 8 i seriji iPhone 7 malo je zahtjevnije nego na ranijim modelima. To je zato što je tipka Home na tim uređajima drugačija i osjetljivija, zbog čega se vrijeme pritiskanja tipki malo razlikuje. Pritisnite oba gumba točno u isto vrijeme za snimanje zaslona.
Još jedan način za snimanje zaslona: AssistiveTouch
Postoji potencijalno lakši način za snimanje iPhone zaslona: AssistiveTouch, značajka pristupačnosti iOS-a koja dodaje virtualni gumb Home na zaslonu. Uključite AssistiveTouch i konfigurirajte ga tako da snimanje zaslona zahtijeva samo nekoliko dodira. Ovo radi za sve iPhone i iPod Touch uređaje.
-
Otvorite Postavke, dodirnite Općenito, zatim odaberite Pristupačnost.

Image -
Dodirnite AssistiveTouch i uključite preklopni prekidač AssistiveTouch.

Image - Gumb AssistiveTouch pojavljuje se na ekranu. Povucite i postavite ga na bilo koje mjesto oko vanjskog ruba zaslona.
- U odjeljku Prilagođene radnje odaberite koja će radnja napraviti snimku zaslona. Dodirnite Single-Tap, Double-Tap, Long Press, ili 3D Touch(na modelima koji imaju ovu vrstu zaslona) za dodjeljivanje naredbe toj gesti.
-
Dodirnite Snimka zaslona.

Image - Dodirnite gumb AssistiveTouch na zaslonu na način koji ste odabrali (jedan dodir, dvostruki dodir, dugi pritisak ili 3D dodir) da napravite snimku zaslona.
Gdje pronaći snimke zaslona svog iPhonea
Vaš iOS uređaj sprema snimke zaslona u namjensku mapu u unaprijed instaliranoj aplikaciji Fotografije na uređaju. Za prikaz snimke zaslona:
- Dodirnite Fotografije aplikaciju da biste je pokrenuli.
- Dodirnite Albumi ikonu na donjoj traci ako već niste tamo.
-
Pomaknite se prema dolje i dodirnite Snimke zaslona da vidite zbirku svih snimaka zaslona koje ste snimili.

Image - Također ih možete pronaći pomiješane sa svojim drugim fotografijama u albumu Camera Roll.
Kako dijeliti snimke zaslona iPhonea
Kada je snimka zaslona spremljena u aplikaciji Fotografije, s njom možete raditi iste stvari kao i s bilo kojom drugom fotografijom, poput slanja teksta, e-pošte ili objave na društvenim medijima. Također ga možete sinkronizirati sa svojim računalom ili izbrisati.
Za dijeljenje snimke zaslona:
- Idite na album Camera Roll ili Snimke zaslona, zatim dodirnite snimak zaslona da biste ga otvorili.
- Dodirnite gumb Dijeli (okvir iz kojeg izlazi strelica).
-
Odaberite aplikaciju koju želite koristiti za dijeljenje snimke zaslona.

Image - Aplikacija se otvara i možete dovršiti dijeljenje na bilo koji način koji odgovara toj aplikaciji.






