Što treba znati
- Stvorite mapu povlačenjem jedne aplikacije i ispuštanjem na drugu aplikaciju. Pričvrstite mape na dno iPada radi lakšeg pristupa.
- Dodirnite Dijeli > Koristite kao pozadinu na fotografiji da biste je postavili kao zaključani zaslon ili pozadinu. Koristite Siri da sebi ili nekom drugom date nadimak.
- Preuzmite prilagođenu tipkovnicu kao što je Google GBoard. Idite na Postavke > Zvukovi za prilagodbu zvukova. Omogućite šifru za dodatnu sigurnost.
Ovaj članak objašnjava kako prilagoditi iskustvo s iPadom, uključujući stvaranje fotografija i postavljanje personalizirane pozadinske slike.
Organizirajte svoj iPad pomoću mapa
Prva stvar koju želite učiniti sa svojim iPadom je naučiti neke od osnova, uključujući kako stvoriti mape za svoje ikone. Mapu možete stvoriti povlačenjem jedne aplikacije i ispuštanjem na drugu aplikaciju. Kada imate aplikaciju koju držite odmah iznad tuđe ikone, možete reći da će se stvoriti mapa jer je ciljana aplikacija istaknuta.
Možete pričvrstiti mape na dnu iPada, što vam daje brzi pristup tim aplikacijama. Kada nemate brzi pristup, možete koristiti Spotlight Search za traženje bilo koje aplikacije, glazbe ili filma na vašem iPadu. Možete čak i pretraživati web uz Spotlight Search.
Personalizirajte svoj iPad sa slikama
Možda je najlakši način da prilagodite svoj iPad tako da promijenite pozadinu i sliku koja se koristi na zaključanom zaslonu. Možete koristiti fotografije svog supružnika, obitelji, prijatelja ili bilo koju sliku na koju naiđete na webu. Najbolje od svega je to što se vaš iPad zaista ističe u usporedbi sa svima koji samo koriste zadanu pozadinsku pozadinu.

Najlakši način da postavite svoju pozadinsku sliku je da odete u aplikaciju Fotografije, navigirate do slike koju želite koristiti i dodirnete Dijeli > Koristi kao pozadinu Kada odaberete ovu opciju, imate izbor postaviti je kao pozadinu zaključanog zaslona, pozadinu početnog zaslona ili oboje.
Dajte sebi ili nekom drugom nadimak
Ovo je stvarno cool trik koji može ispasti prilično smiješan. Možete reći Siri da vas zove nadimkom. To može biti stvarni nadimak, na primjer da te zovem "Bob" umjesto "Robert", ili može biti zabavan nadimak poput "Flip" ili "Sketch."

Evo kako to radite: samo aktivirajte Siri i recite: "Siri, zovi me Sketch."
Zabavno je to što svakome možete dati nadimak ispunjavanjem polja za nadimak na popisu kontakata. Dakle, možete "text Mom" da pošaljete SMS poruku svojoj majci ili "Facetime Goofball" da nazovete prijatelja.
Dodajte prilagođenu tipkovnicu
Najnovija iteracija operativnog sustava iPad omogućuje vam instaliranje widgeta. Widget je mali dio aplikacije koji se može pokrenuti u centru za obavijesti ili preuzeti druge dijelove vašeg iPada, kao što je tipkovnica na zaslonu.
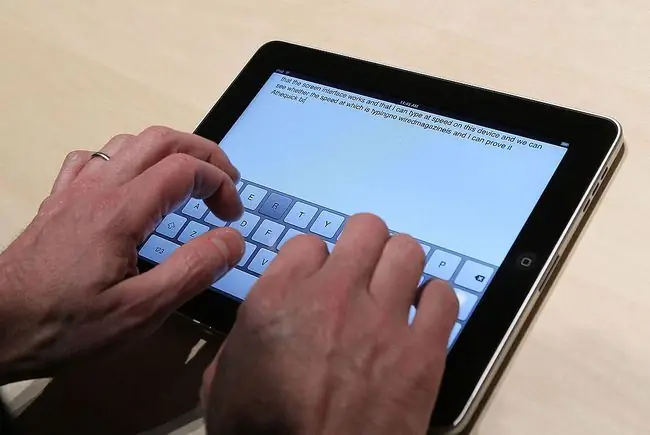
Prvo trebate preuzeti prilagođenu tipkovnicu kao što je Swype ili Googleov GBoard iz App Storea. Zatim "omogućite" tipkovnicu pokretanjem aplikacije Postavke na iPadu i odlaskom na Opće postavke > Keyboard > Keyboards> Dodaj novu tipkovnicu Trebali biste pronaći svoju novopreuzetu tipkovnicu na popisu. Dodirnite klizač da biste ga uključili.
Kako postići da vaša nova tipkovnica iskoči kad se pojavi tipkovnica na zaslonu? Na tipkovnici pored tipke za glasovno diktiranje uz razmaknicu nalazi se tipka globus ili smajlić. Možete ga dodirnuti za kretanje kroz tipkovnice ili dodirnuti i zadržati za odabir tipkovnice.
Prilagodite svoj iPad zvukovima
Još jedan zgodan način da se vaš iPad istakne je da prilagodite različite zvukove koje proizvodi. Možete koristiti prilagođene zvučne isječke za novu poštu, slanje pošte, upozorenja podsjetnika i tekstualne melodije. Možete čak postaviti prilagođenu melodiju zvona, što je zgodno ako koristite FaceTime. Među različitim prilagođenim zvukovima su telegraf (odličan za zvuk nove pošte), zvono, rog, vlak, napeta dionica trube, pa čak i zvuk izgovaranja magične čarolije.
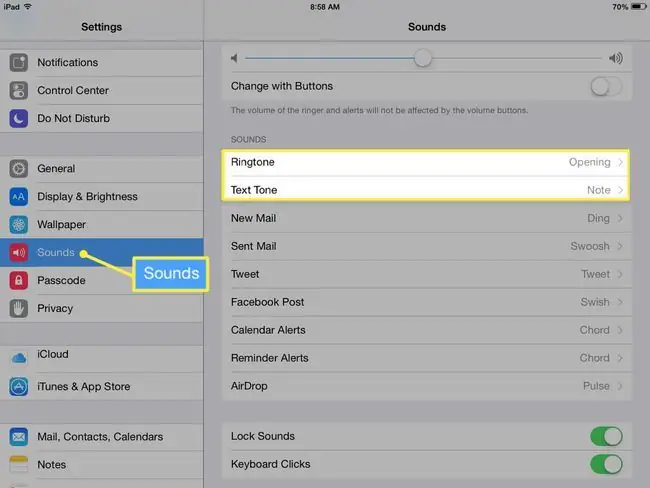
Možete prilagoditi zvukove u aplikaciji Postavke iPada tako da dodirnete Zvukovi na lijevom izborniku. Također možete isključiti zvuk klikanja tipkovnice iz ovih postavki.
Zaključajte i osigurajte svoj iPad
Ne zaboravimo na sigurnost! Ne samo da možete zaključati svoj iPad šifrom ili alfanumeričkom lozinkom, već također možete uključiti ograničenja kako biste onemogućili određene aplikacije ili funkcije na svom iPadu. Možete čak i ograničiti značajke na App Storeu tako da vam omogućuje preuzimanje samo aplikacija prikladnih za djecu, na primjer.
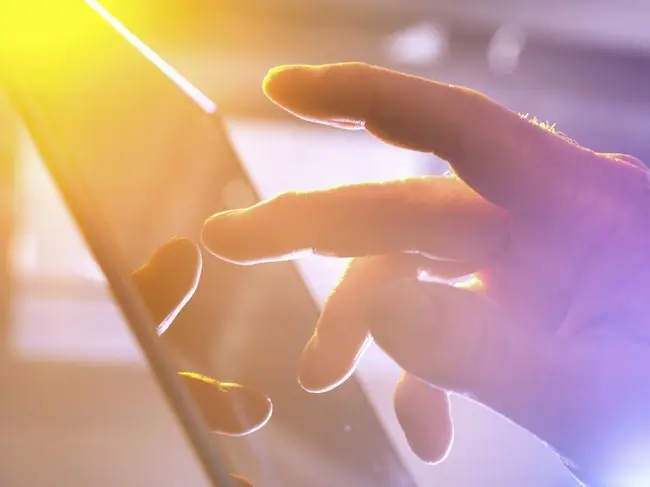
Zaporku postavljate tako da uđete u aplikaciju Postavke iPada i dodirnete Touch ID & Passcode s lijevog izbornika ili jednostavno Passcode, ovisno o tome imate li iPad s Touch ID-om ili ne. Odaberite Uključi zaporku za početak.
Zadnje ažuriranje zadano postavlja 6-znamenkasti pristupni kôd, ali možete koristiti 4-znamenkasti kôd tako da dodirnete Opcije zaporke.
Ako imate iPad s Touch ID-om, možete čak zaobići svoju šifru tako da položite prst na senzor otiska prsta (gumb Home) dok ste na zaključanom zaslonu. To je jedna od mnogih cool stvari koje možete učiniti s Touch ID-om osim samo kupovati stvari. To također znači da nema razloga da svoj iPad ne osigurate šifrom jer nećete morati sami upisivati šifru.
Postoji još mnogo toga što možete učiniti kako biste podesili svoj iPad, uključujući nekoliko postavki koje mogu produžiti trajanje baterije. Također možete uključiti pokrete za više zadataka, što može olakšati prebacivanje između aplikacija, pa čak i postaviti kućno dijeljenje za dijeljenje glazbe i filmova s računala na iPad, što je sjajan način za uštedu prostora za pohranu.






