Što treba znati
- Za brisanje predmemorije sustava idite na Postavke > Sustav > Storage > Konfigurirajte Storage Sense ili ga pokrenite sada > Očisti sada.
- Da biste izbrisali internetsku predmemoriju i kolačiće, idite na Upravljačka ploča > Mreža i internet > Izbriši povijest pregledavanja i kolačići.
- Za brzo brisanje predmemorije u bilo kojem trenutku preuzmite CCleaner i dodajte prečac na radnu površinu.
Ovaj članak objašnjava kako očistiti predmemoriju u sustavu Windows 10 da biste oslobodili prostor na tvrdom disku i poboljšali performanse računala.
Kako mogu očistiti predmemoriju sustava?
Slijedite ove korake za brisanje predmemorije sustava u sustavu Windows 10:
-
Odaberite izbornik Start prozora i zatim odaberite Postavke.

Image -
Odaberite Sustav.

Image -
Odaberite Storage na lijevoj bočnoj traci, zatim odaberite Configure Storage Sense ili ga pokrenite sada.

Image -
Pod Oslobodi prostor sada, odaberite Očisti sada.

Image -
Pričekajte da Windows skenira vaš tvrdi disk u potrazi za datotekama za brisanje. Kada je gotovo, vidjet ćete poruku potvrde koja uključuje količinu prostora koji je oslobođen.

Image
Kako mogu očistiti predmemoriju i kolačiće u sustavu Windows 10?
Slijedite ove korake da biste izbrisali predmemoriju Internet Explorera i web-kolačiće u sustavu Windows 10:
Microsoft više ne podržava Internet Explorer i preporučuje ažuriranje na noviji Edge preglednik. Idite na njihovu stranicu da preuzmete najnoviju verziju.
-
Otvorite upravljačku ploču i odaberite Mreža i internet.

Image -
Pod Internet Options odaberite Izbriši povijest pregledavanja i kolačiće.

Image -
Odaberite Delete u prozoru Internet Properties.

Image -
Označite stavke koje želite izbrisati, uključujući Kolačiće i podatke web stranica i Privremene internetske datoteke i datoteke web stranica, zatim odaberiteIzbriši.

Image
Kako da odjednom ispraznim predmemoriju?
Za brisanje svih privremenih datoteka na vašem računalu odjednom, upotrijebite Windows čišćenje diska:
-
Upišite Čišćenje diska u Windows okvir za pretraživanje i odaberite aplikaciju Čišćenje diska.

Image -
Odaberite Očisti sistemske datoteke.
Prije ovog koraka možda ćete dobiti opciju da odaberete pogon za čišćenje. Ako je tako, odaberite pogon C:.

Image -
Odaberite sve stavke koje želite ukloniti i odaberite OK.

Image -
Odaberite Izbriši datoteke za potvrdu.

Image
Automatski izbrišite predmemoriju pomoću Storage Sense
Windows 10 Storage Sense može automatski izbrisati datoteke koje vam više nisu potrebne. Da biste ga koristili, idite na Postavke > Sustav > Storage i provjerite je li prekidač na vrhu zaslon je Uključen Kako biste prilagodili svoje postavke senzora za pohranu, odaberite Konfiguriraj senzor za pohranu ili ga pokrenite sada
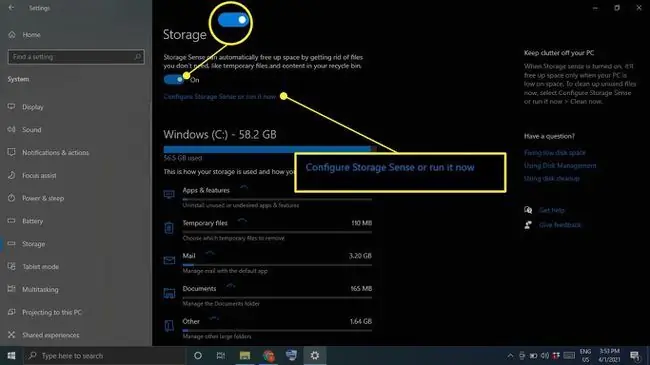
Donja crta
Ako želite isprazniti predmemoriju sa samo nekoliko klikova, preuzmite i instalirajte program poput CCleanera. Dodajte prečac na radnu površinu i otvorite CCleaner u bilo kojem trenutku kako biste temeljito očistili svoje računalo.
Očistite predmemoriju preglednika
Većina preglednika čuva predmemoriju web-mjesta koja posjećujete kako bi se poboljšalo vrijeme učitavanja i omogućilo sveukupno glatko iskustvo. Koraci za brisanje predmemorije preglednika razlikuju se ovisno o pregledniku koji koristite. Čišćenje predmemorije sustava neće utjecati na vaše preglednike, pa se svakako posebno pobrinite za predmemoriju preglednika.
Očisti Windows 10 predmemoriju lokacije
Ako su vam omogućene usluge lokacije Windows 10, možda biste htjeli izbrisati svoju povijest lokacije:
-
Odaberite Izbornik Start prozora, zatim odaberite Postavke.

Image -
Odaberi Privatnost.

Image -
Odaberite Lokacija na lijevoj bočnoj traci, zatim se pomaknite prema dolje do Povijest lokacije i odaberite Očisti.

Image
Zašto biste trebali očistiti predmemoriju u sustavu Windows 10?
Razlog zašto Windows čuva predmemoriju na prvom mjestu je da pomogne vašem računalu da bolje radi; međutim, ako je preopterećen, mogao bi pogoršati stvari. Osim što usporavaju vaš tvrdi disk, datoteke predmemorije također mogu uzrokovati sukobe softvera, što dovodi do rušenja. Ako je vaše računalo tromo ili ako se programi stalno ruše, brisanje predmemorije moglo bi biti jednostavno rješenje.
FAQ
Što je predmemorija?
Predmemorija vašeg računala zbirka je privremenih datoteka koje zadržava radi ubrzavanja pregledavanja weba, aplikacija i drugih zadataka.
Kako se izgovara 'cache'?
Zvuči kao "gotovina."
Kako očistiti DNS predmemoriju u sustavu Windows 10?
Otvorite naredbeni redak u administratorskom načinu rada i upišite naredbu ipconfig/flushdns.
Kako očistiti predmemoriju na Macu?
Možete očistiti predmemoriju Safarija pomoću tipkovničke prečice Command + Option + E Za očistite predmemoriju sustava, otvorite Finder i odaberite Go > Go to Folder Upišite ~/Library/Caches/, odaberite Go , zatim odaberite koje datoteke želite izbrisati. Ako niste sigurni treba li vam određena datoteka ili ne, igrajte na sigurno i ostavite je.






